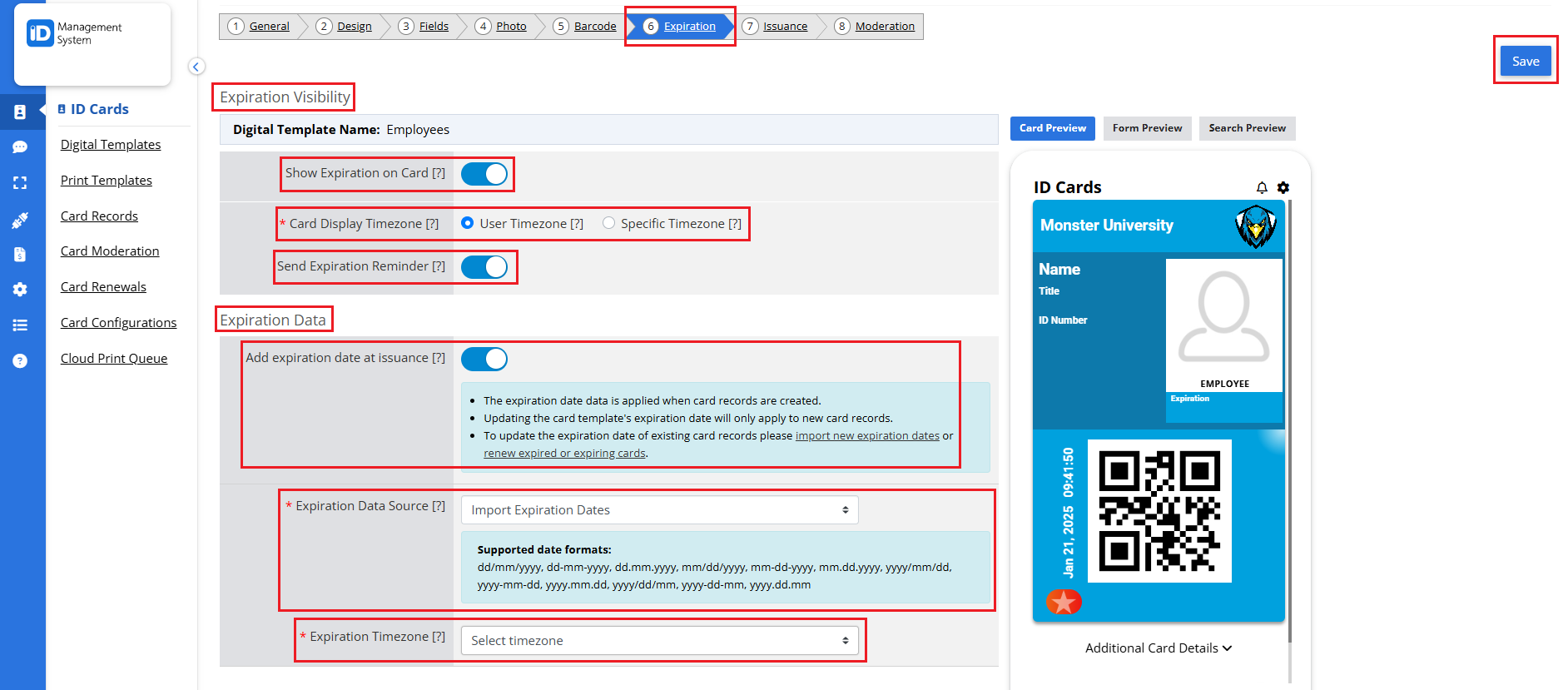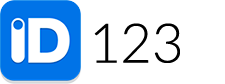Administrators can set expiration dates to digital ID cards. Choose to expire cards on a specific date and time, after a fixed duration (e.g., two hours), or import expiration dates along with other card data either via CSV or individually. This guide will show you how to set up expiration dates step by step.
Step 1: Navigate to Card Templates page
Log in to your account and navigate to the Digital Card Templates page. Click on the three dots on the desired template and select the “Edit Template” option.
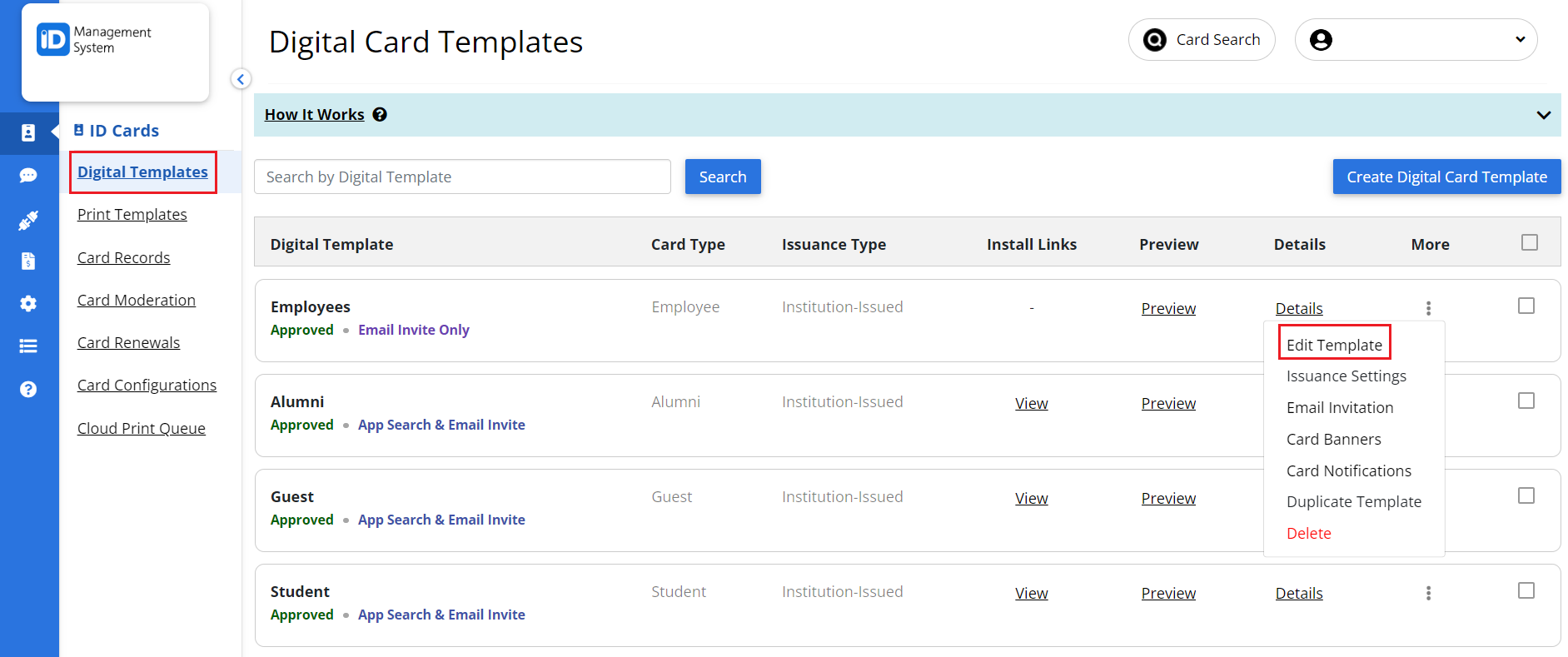
Step 2: Navigate to Expiration Tab
In your card template builder, click on the “Expiration” tab at the top of the page.
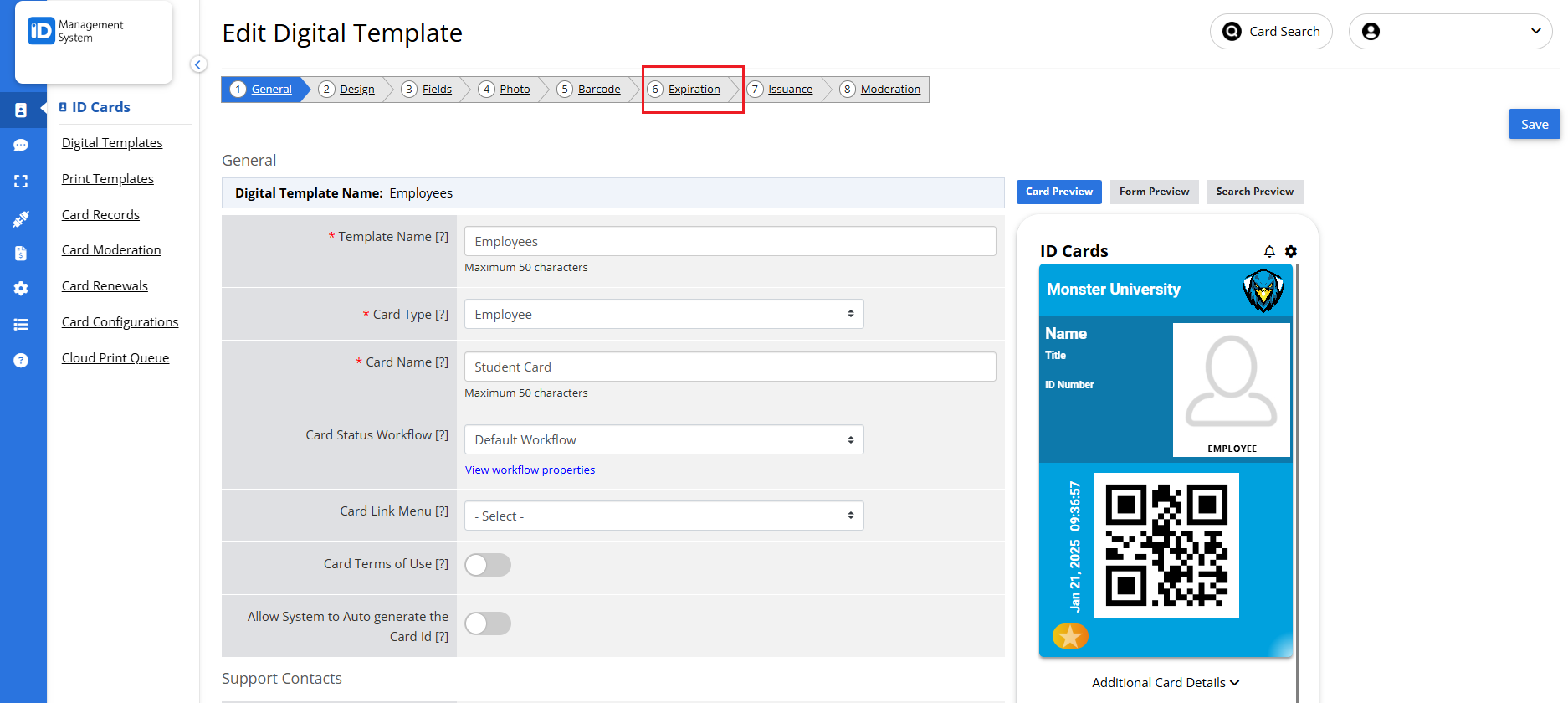
Step 3: Enable Expiration
In this tab, you can display the expiration date on the ID card by selecting ‘Show Expiration on Card.’ Next, enable the ‘Add Expiration Date at Issuance’ feature to define the expiration parameters.
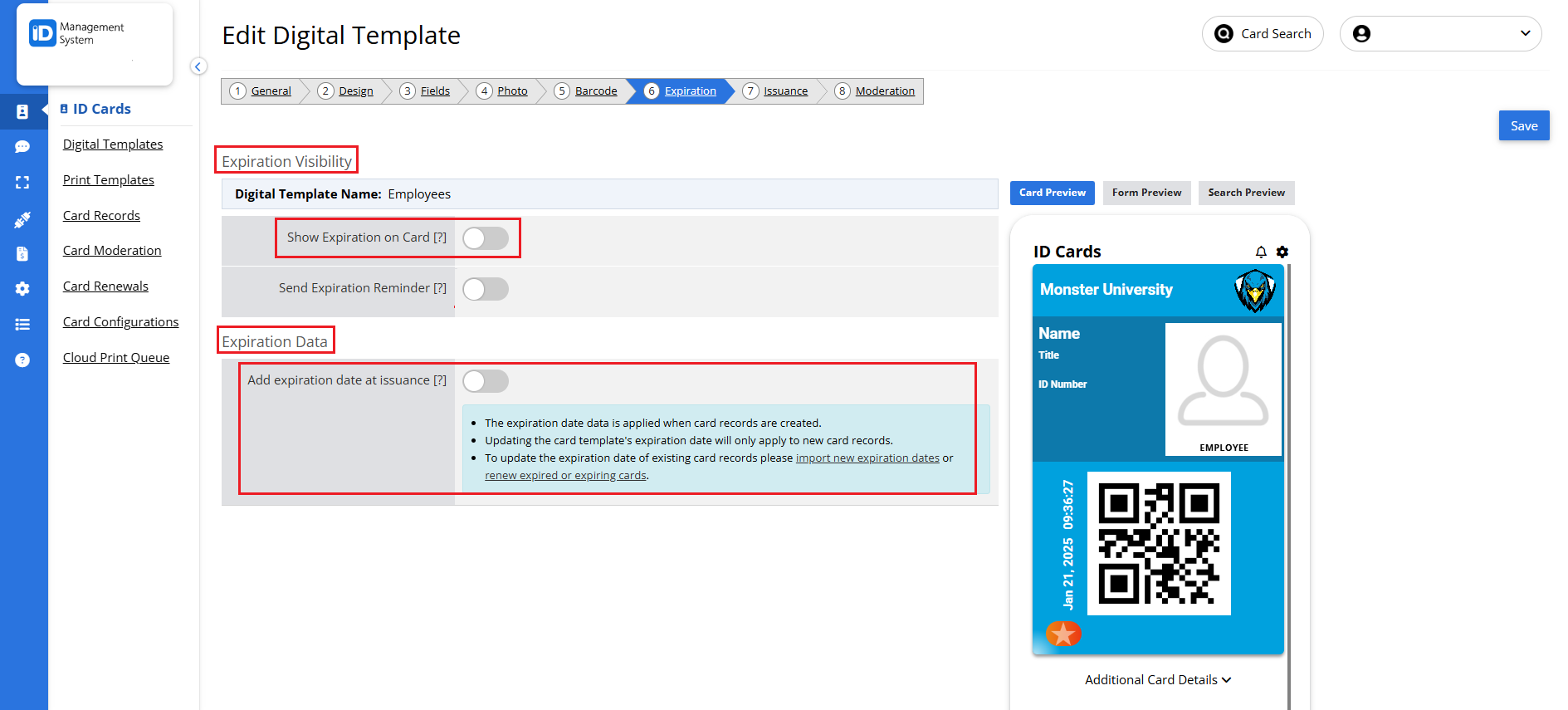
Step 4: Choose Expiration Parameters & Save
Choose your expiration parameters by selecting “Expiration Data Source” (learn what each option means below). Then click ‘Save’ to finish. All set!
Option 1: If you select the data source “Expire at a Specific Date and Time,” enter the specific date, time, and time zone that all cards in the template will expire at. On this date and time, all cards in that template will be automatically expired making the card unusable for the cardholders, unless it is renewed.
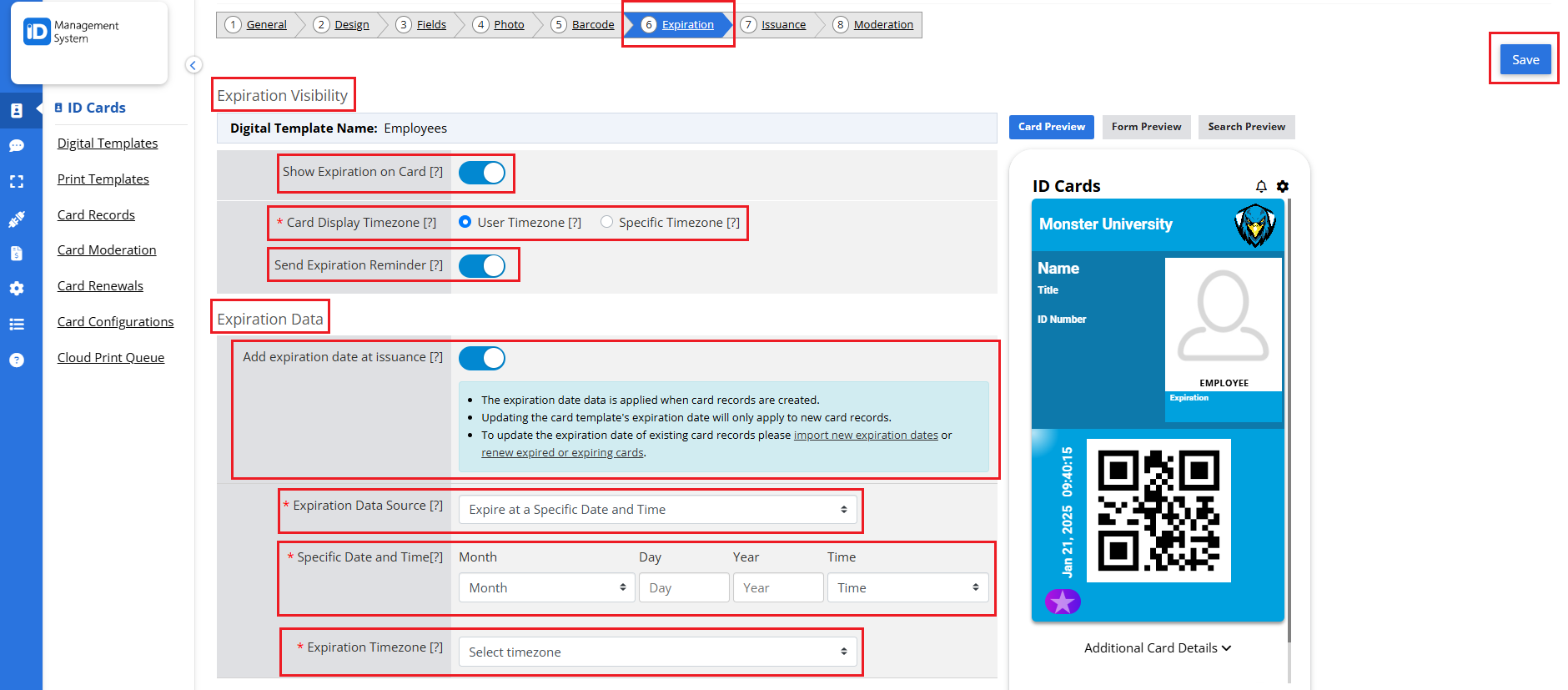
Option 2: If you select “Expire After Fixed Days” as the data source, enter the number of days after which all cards in the template will expire. Once this period is reached, the cards will automatically expire and become unusable for cardholders unless renewed.
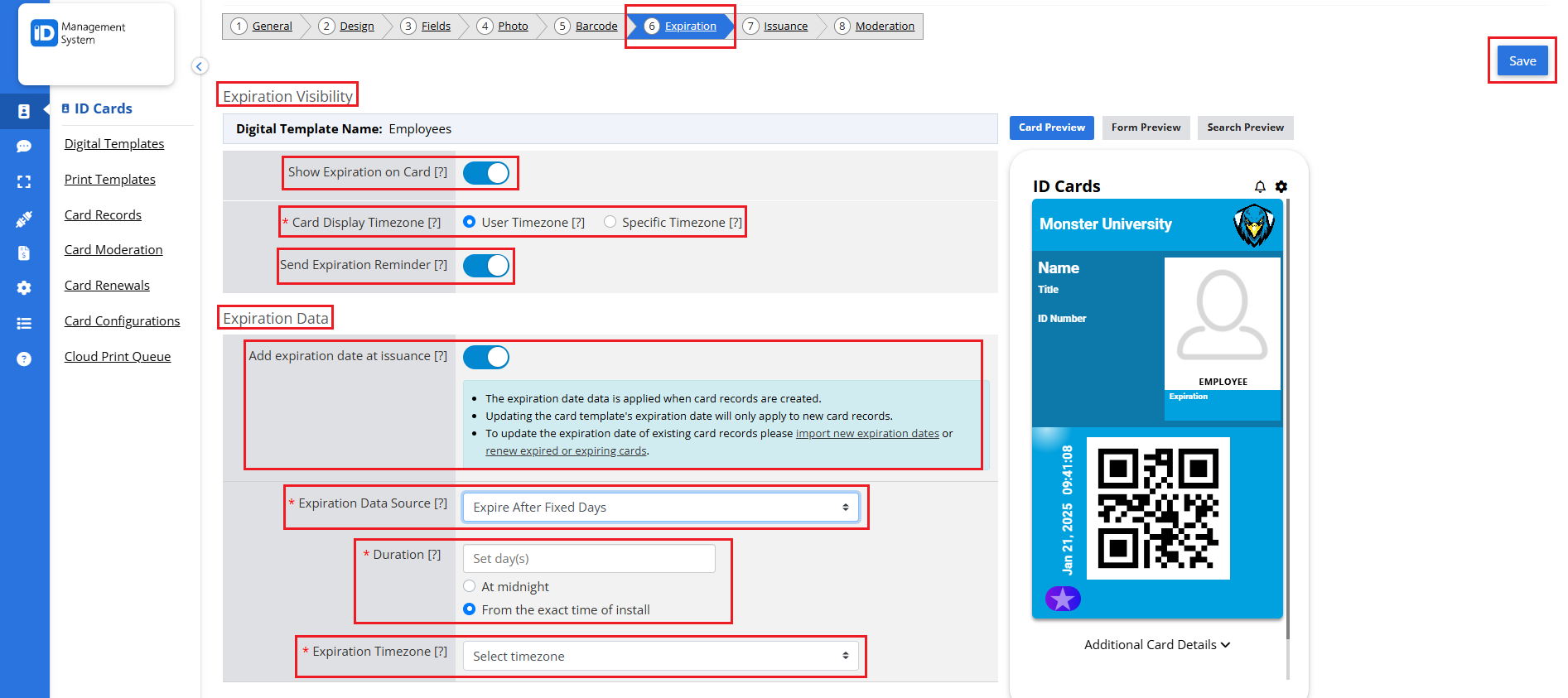
Option 3: If you select the ‘Expire After Fixed Hours’ data source, enter the number of hours after which all cards in the template will expire. Once this time is reached, the cards will automatically expire and become unusable for cardholders unless renewed.
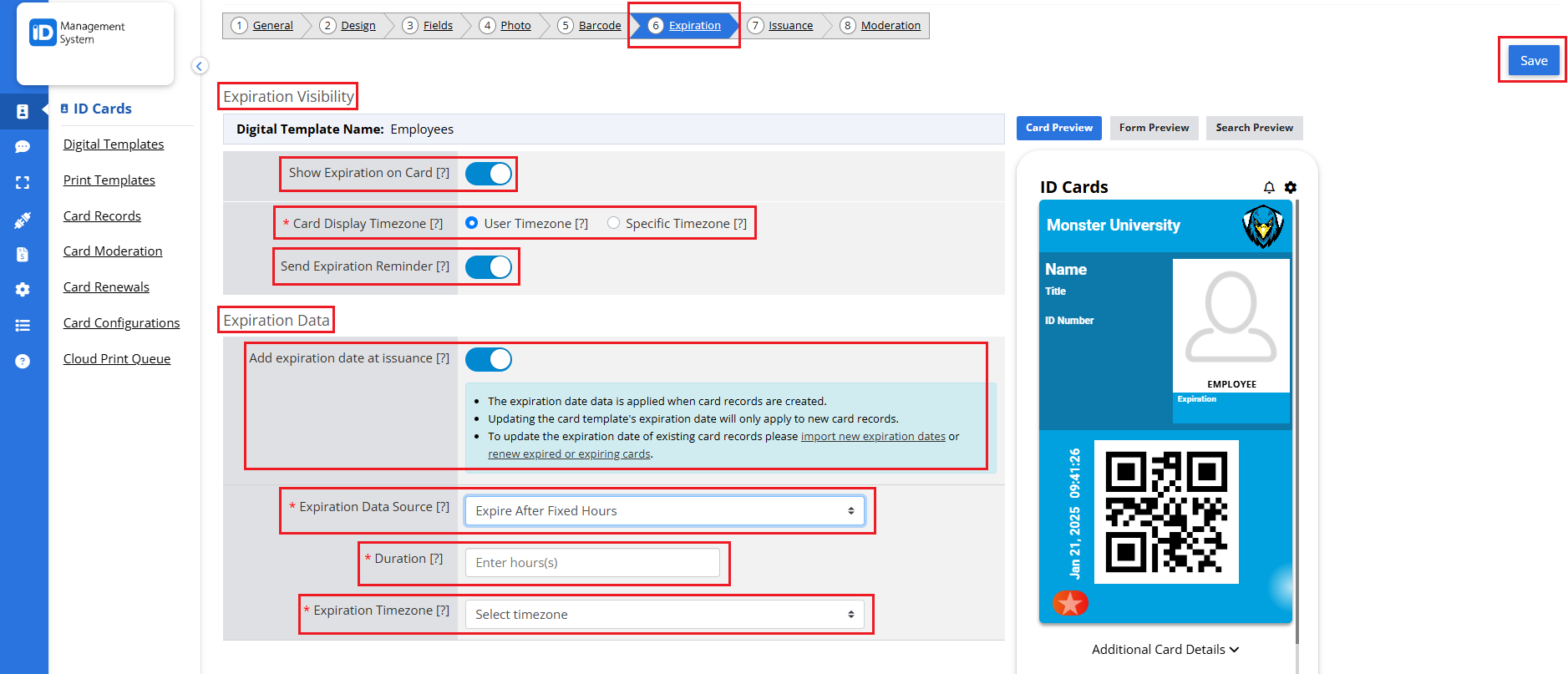
Option 4: If you select ‘Expire at a Specific Date at Midnight’ as the data source, enter the exact date (month, day, and year) when all cards in the template will expire at midnight. Once this date is reached, the cards will automatically expire and become unusable for cardholders unless renewed.
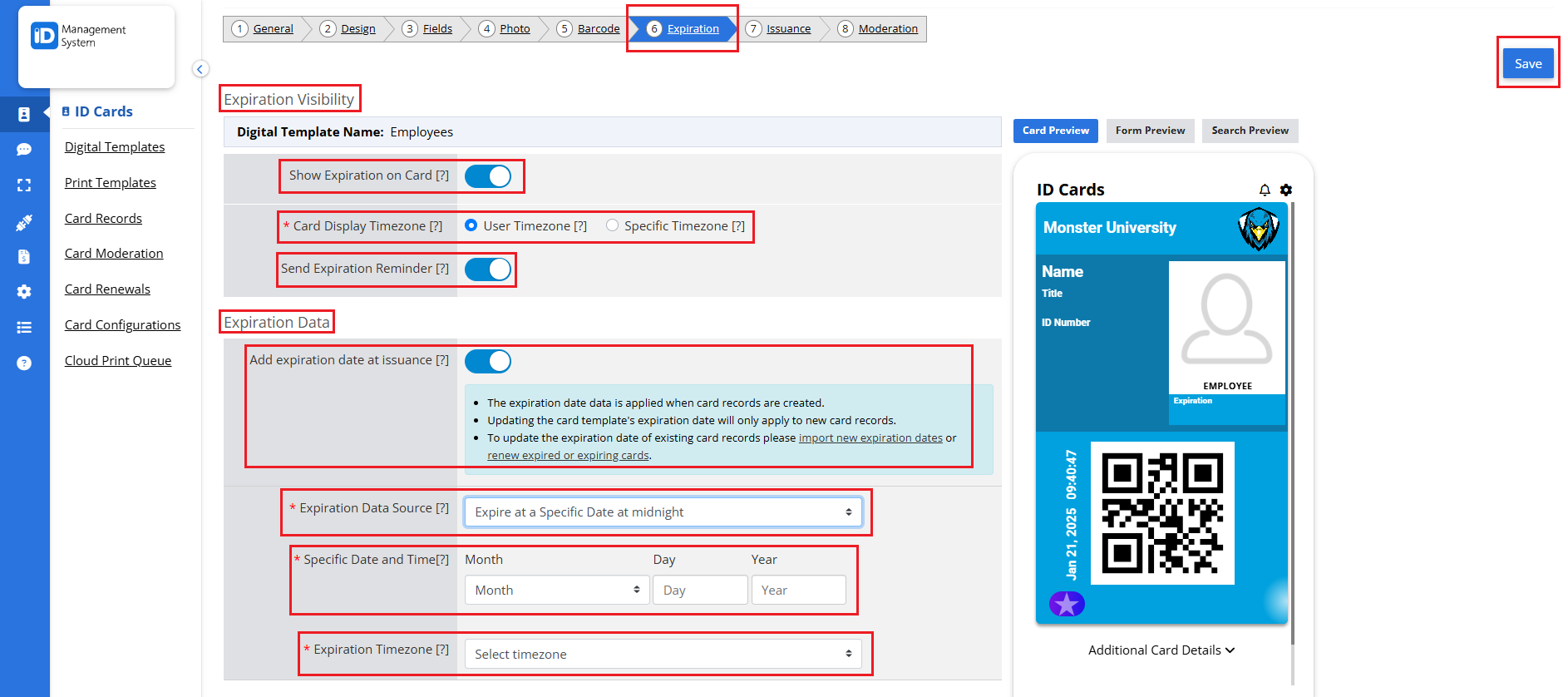
Option 5: If you select “Import Expiration Dates” as the data source, you can either import the expiration dates along with the rest of the card data via CSV file or individually.