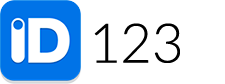Table of Contents
Step 1: Select Card Template
Navigate to the Card Templates page and click on the “Three Dots” under the ‘More’ column of the desired template.
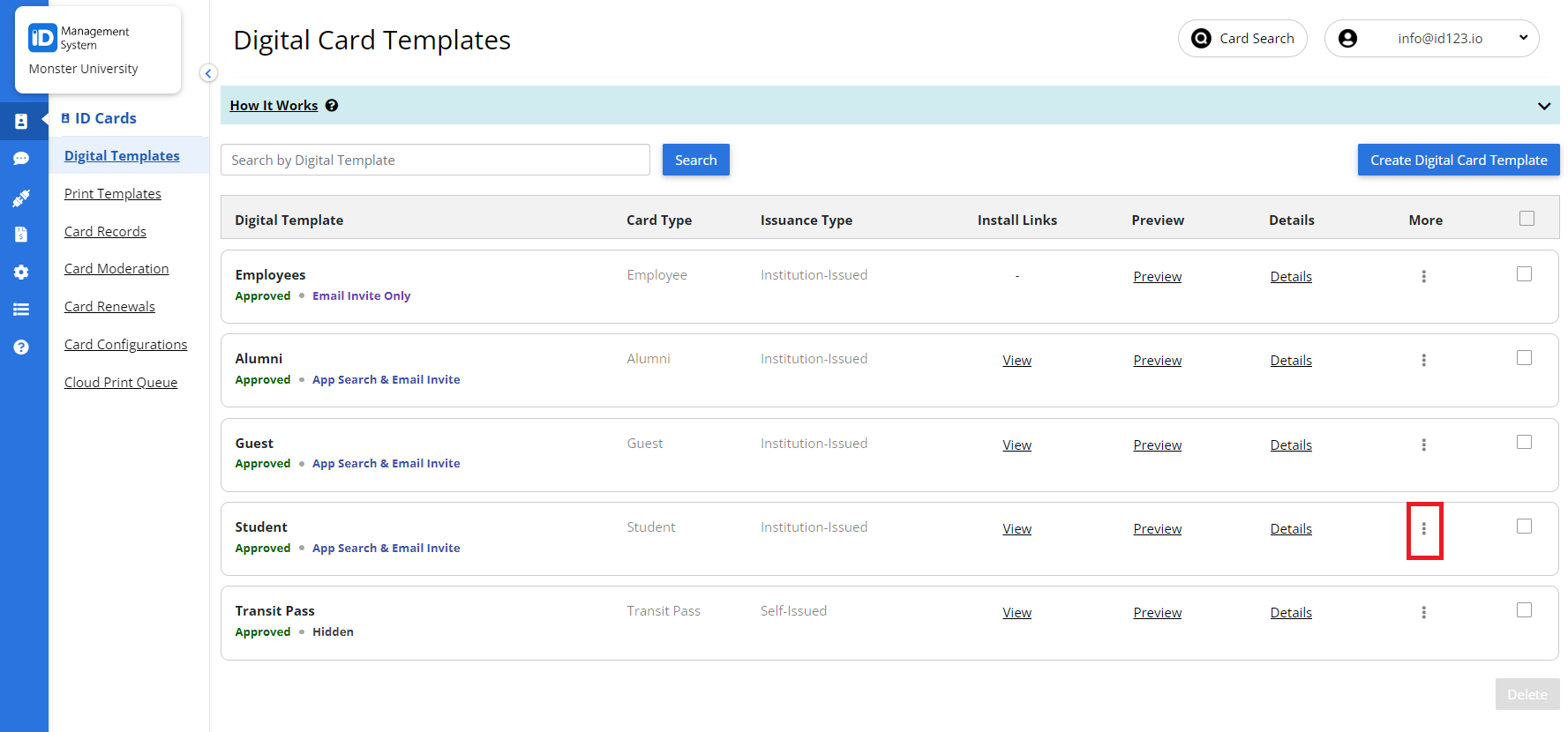
Step 2: View and Modify Settings via “Issuance Setting”
Click on “Issuance Setting” to view and modify the various settings for the template.
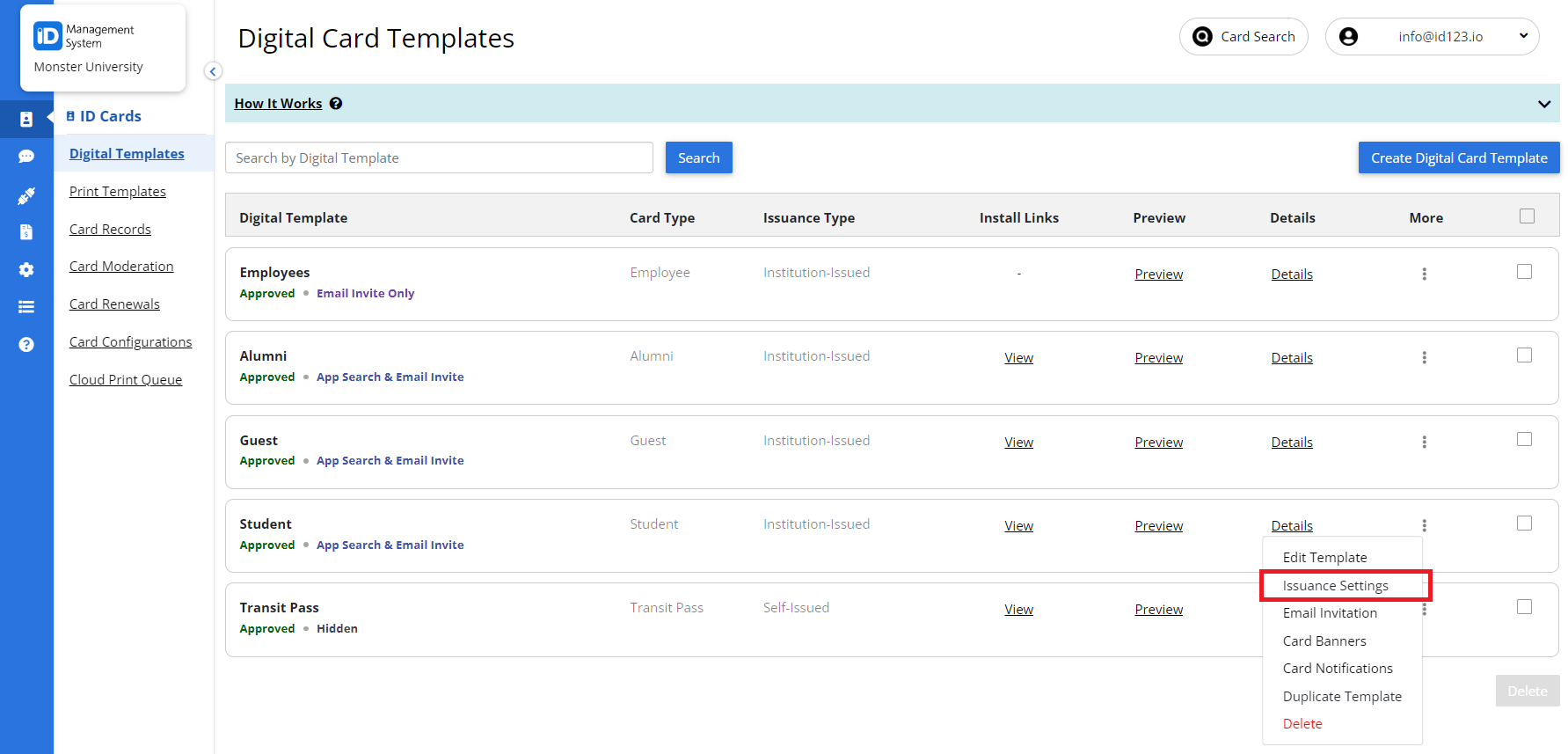
Step 3: Update the Draft Setting to Approved
Change the default Draft setting to Approved. Additionally, you can make the template visible in the ID123.
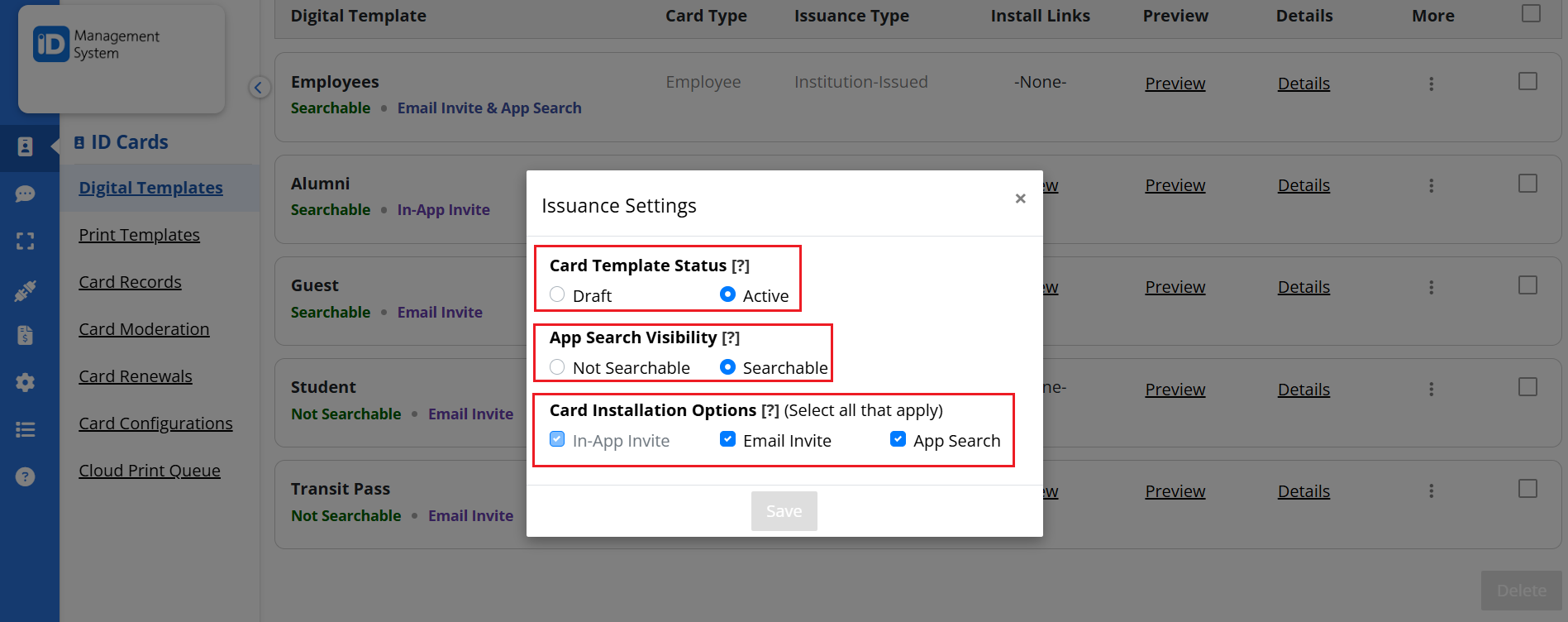
All Done. If you have any other questions regarding Card Template Permissions, do not hesitate to contact us!