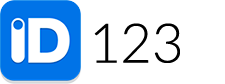Step 1: Navigate to Card Records
Log in to your IDMS account and click “Card Records” from the navigation menu. On the Card Records page, click “ View Records” on the preferred template.
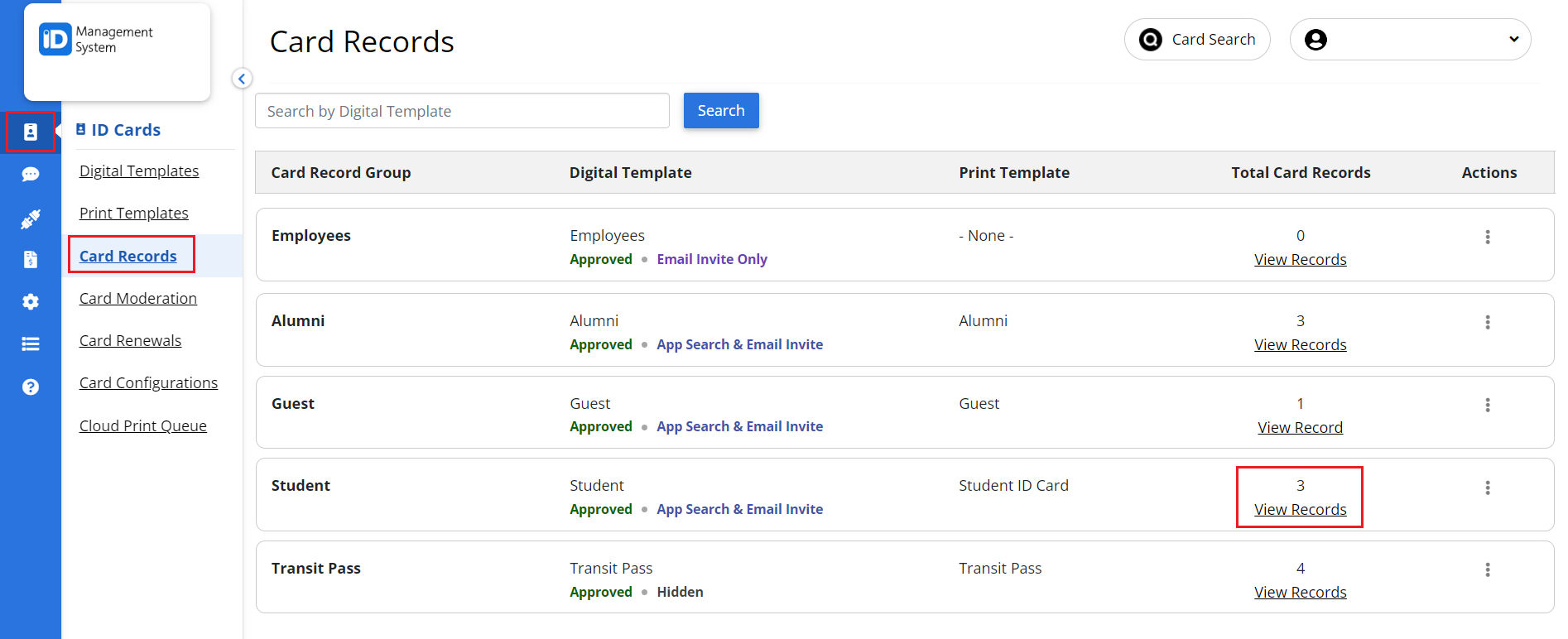
Step 2: Select Bulk Email Invite
On the Card Record Dashboard page, click the “Bulk Email Invite” button located near the top right of the page.
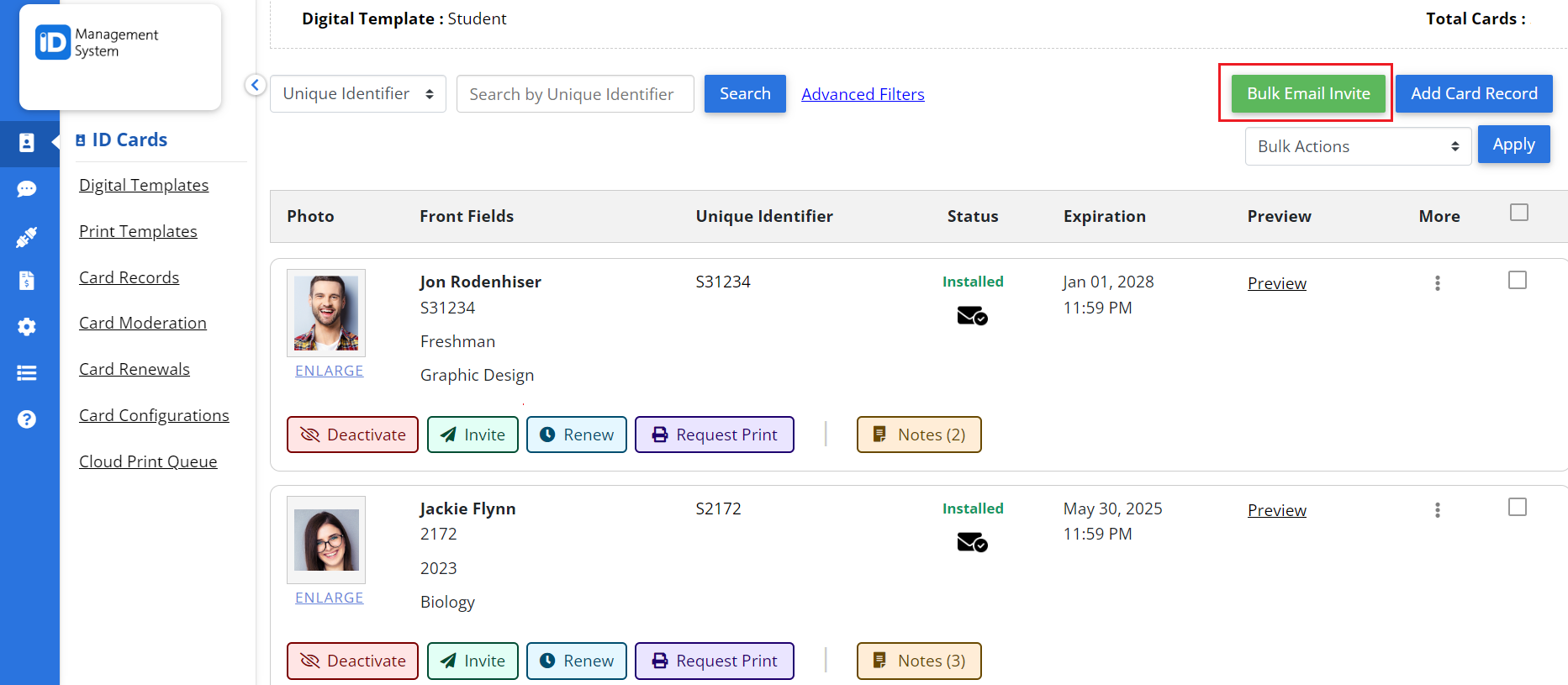
Step 3: Select Card Template
Select the appropriate template then click “Next” to proceed.
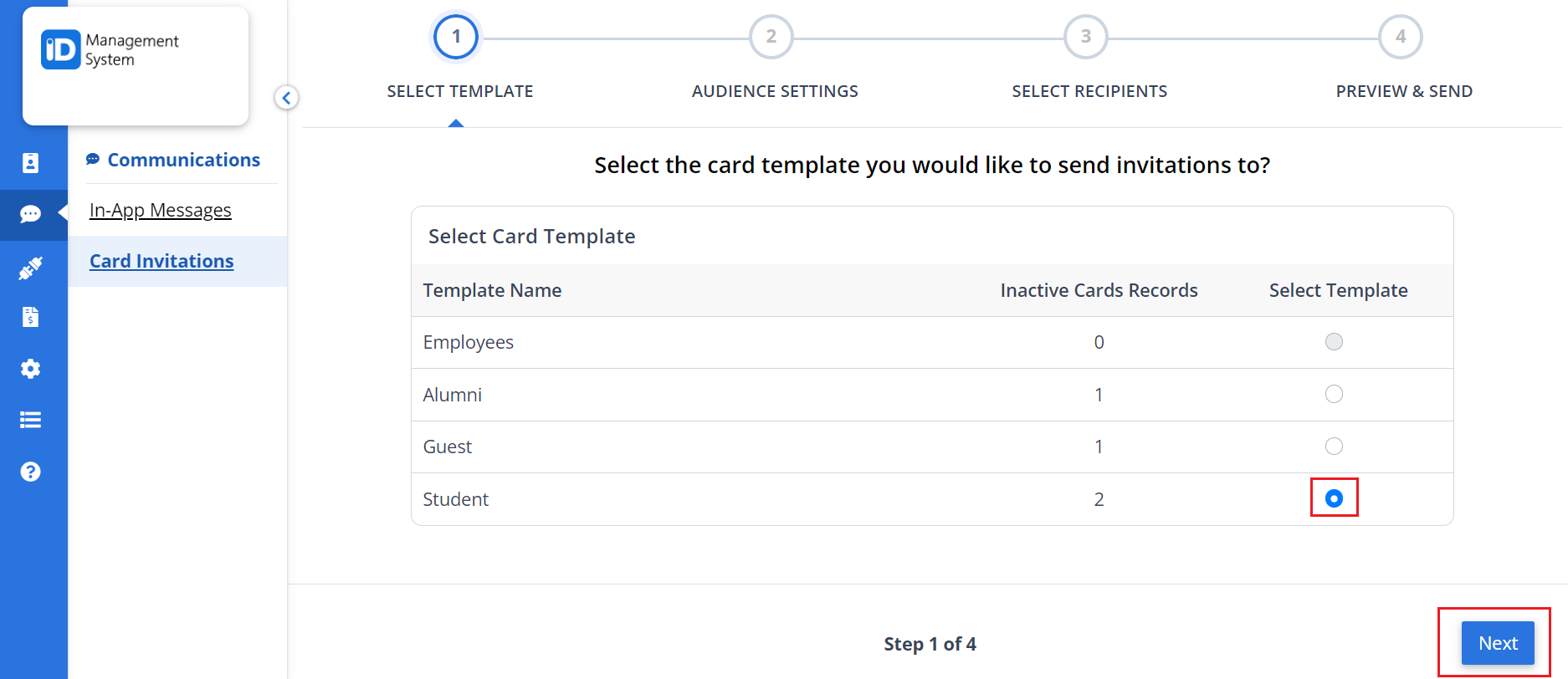
Step 4: Select Invitation type and Recipients
Choose the type of invitation you wish to send, then select the recipients, and click ‘Next’ once you’re done.
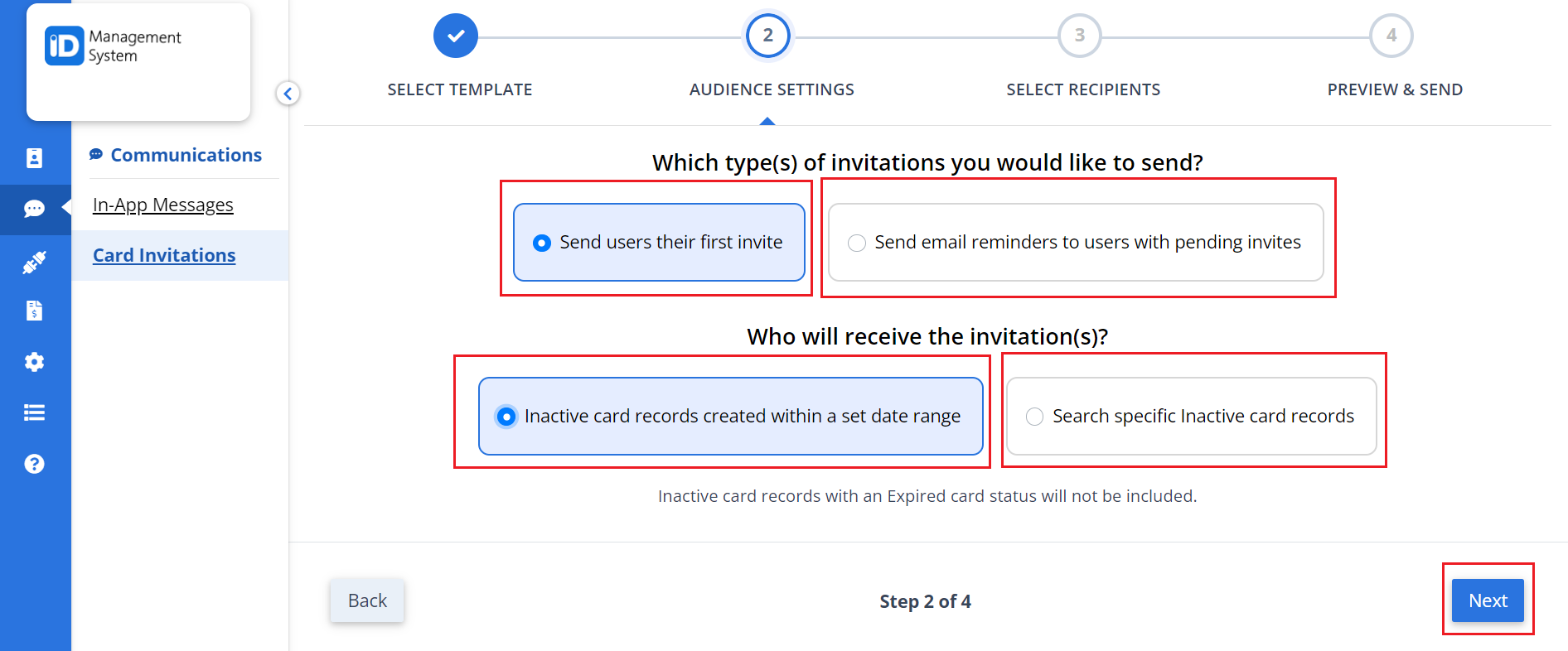
Step 5: Set Date Range
Choose the date range for the inactive card records (cardholders who did not install their card). Optionally tap “View Selected” to view the card records or click the “Next” button to proceed.
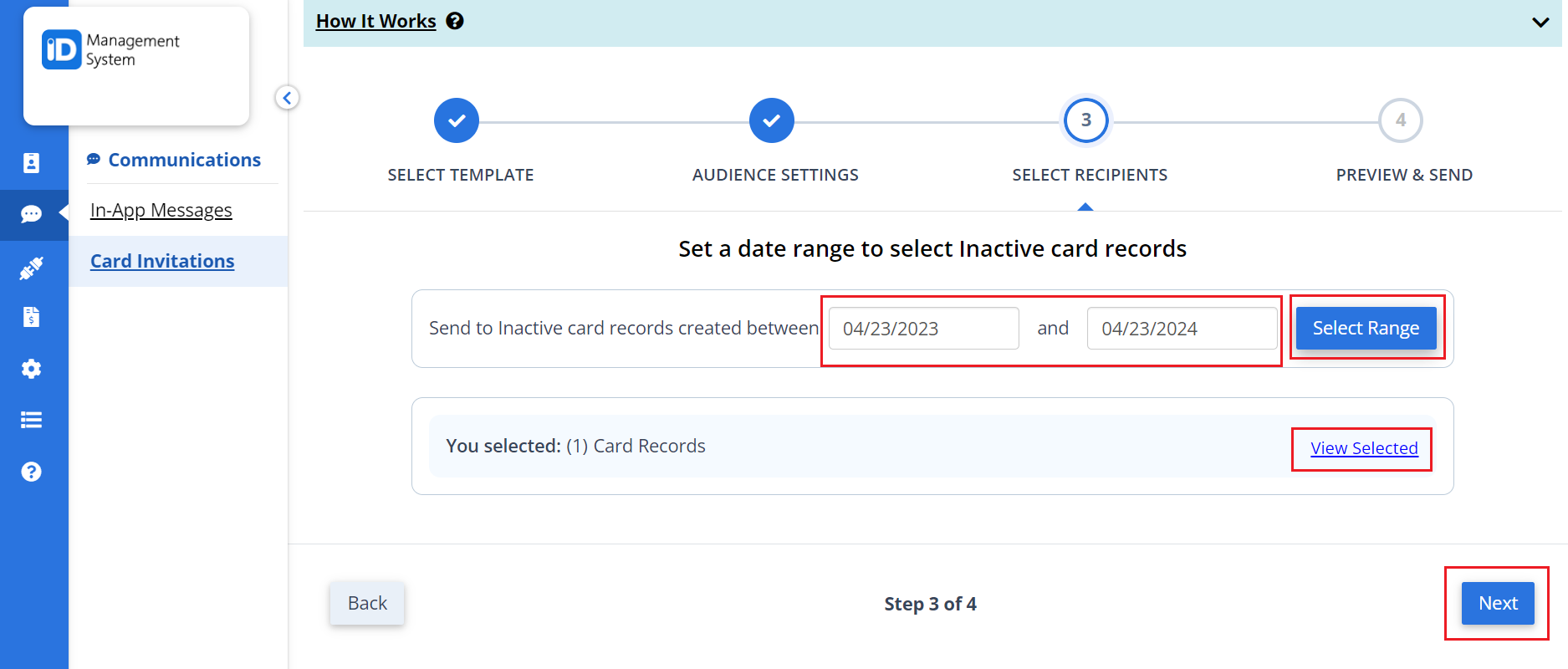
Step 6: Preview and Send Invitations
Preview the email template, then click “Send Invitations” to send.
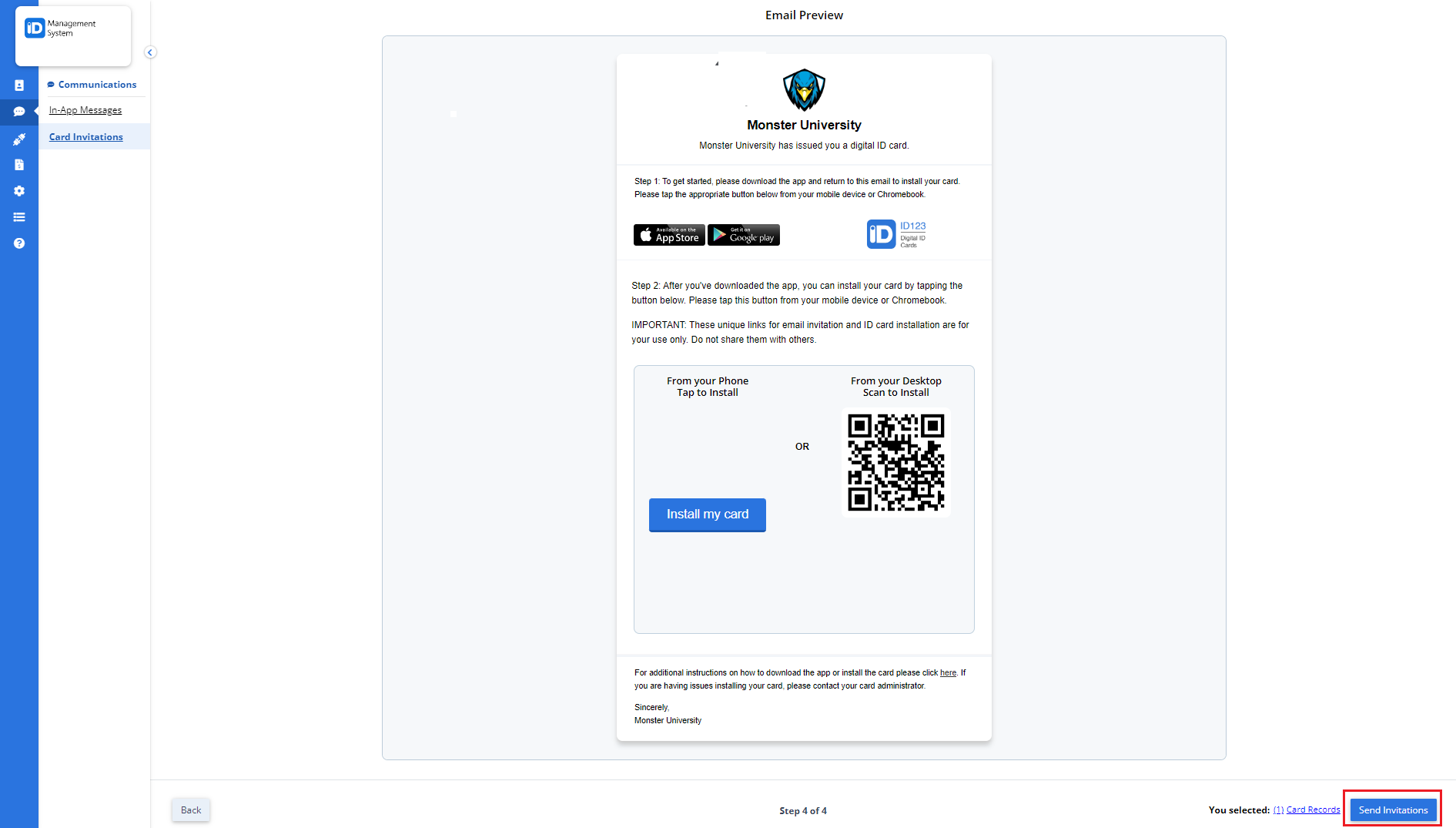
All set! If you have any other questions regarding sending cards via email, please do not hesitate to chat with us!