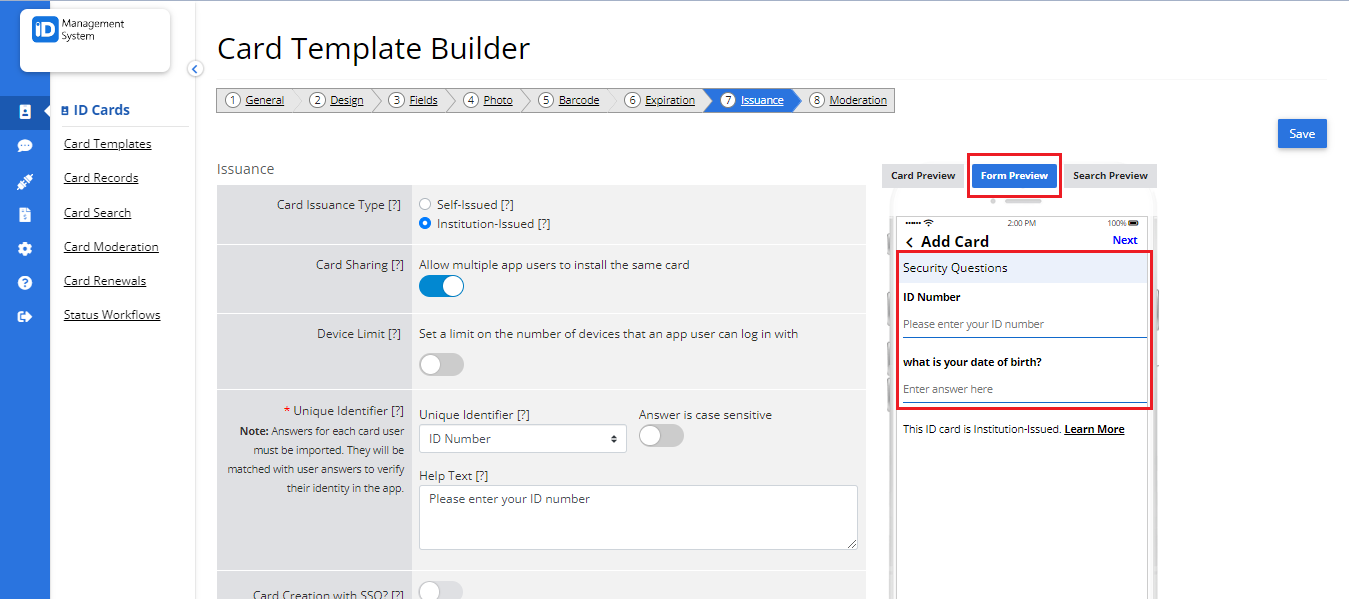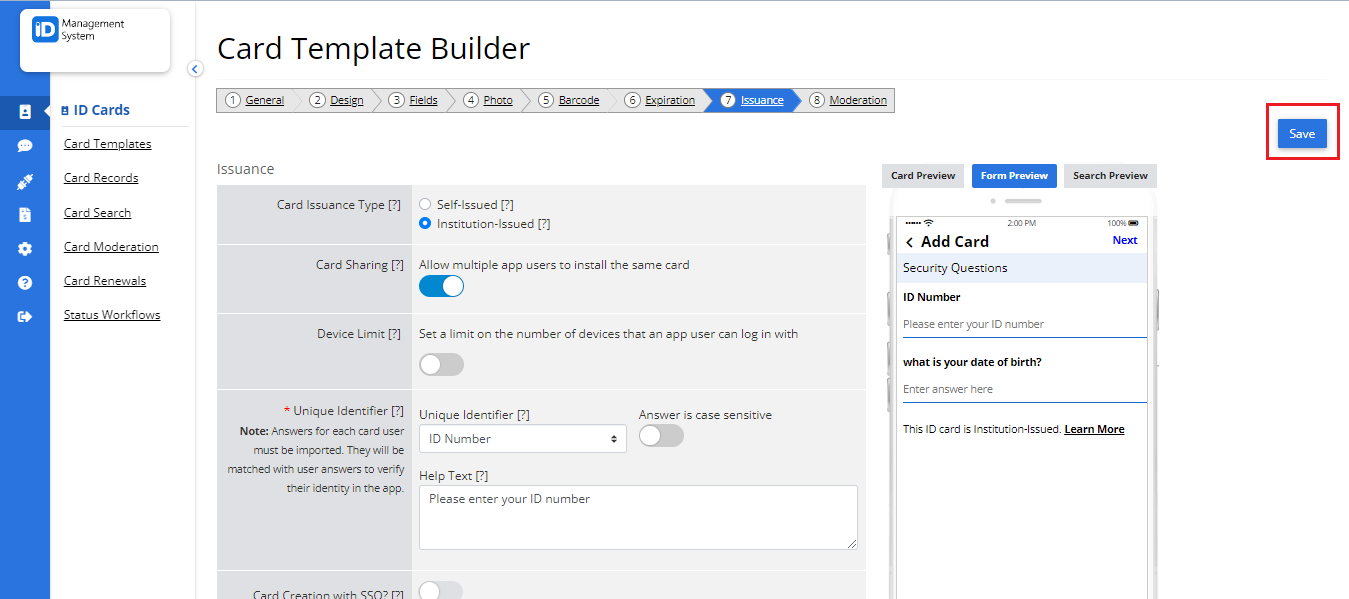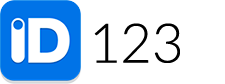Step 1: Navigate to Card Templates
Log in to your IDMS account. On the Card Templates page click “Edit” on the preferred card template.
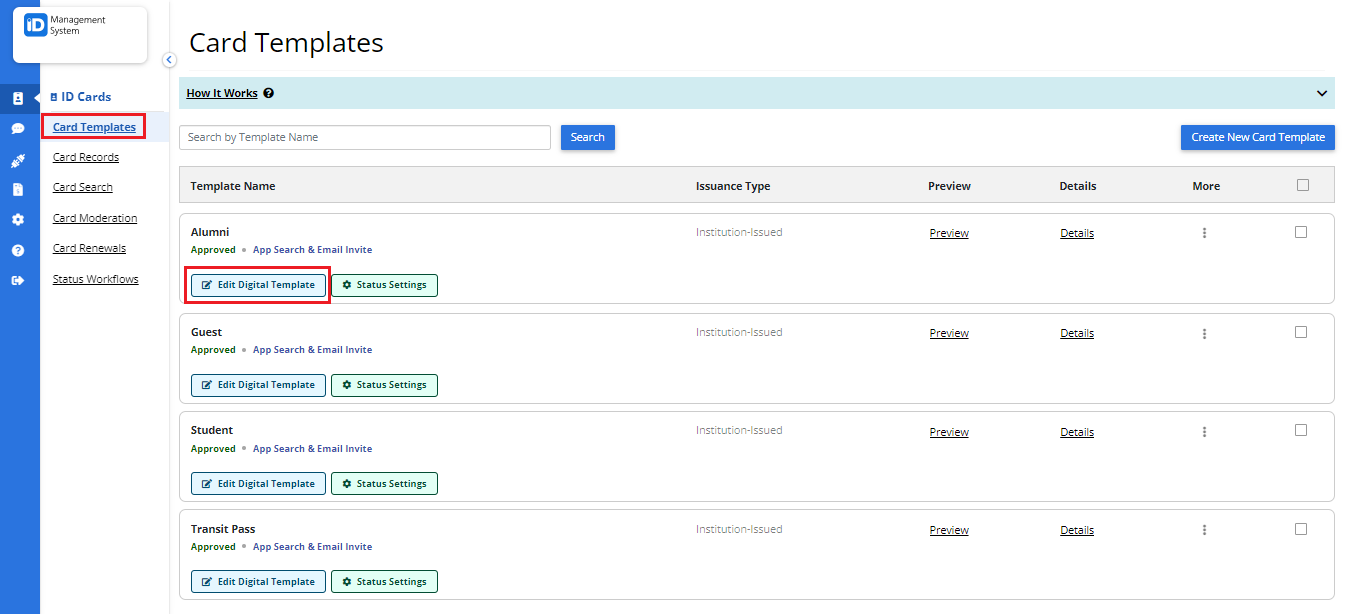
Step 2: Navigate to the “Issuance” Tab
Click on the “Issuance” tab near the top of the page.
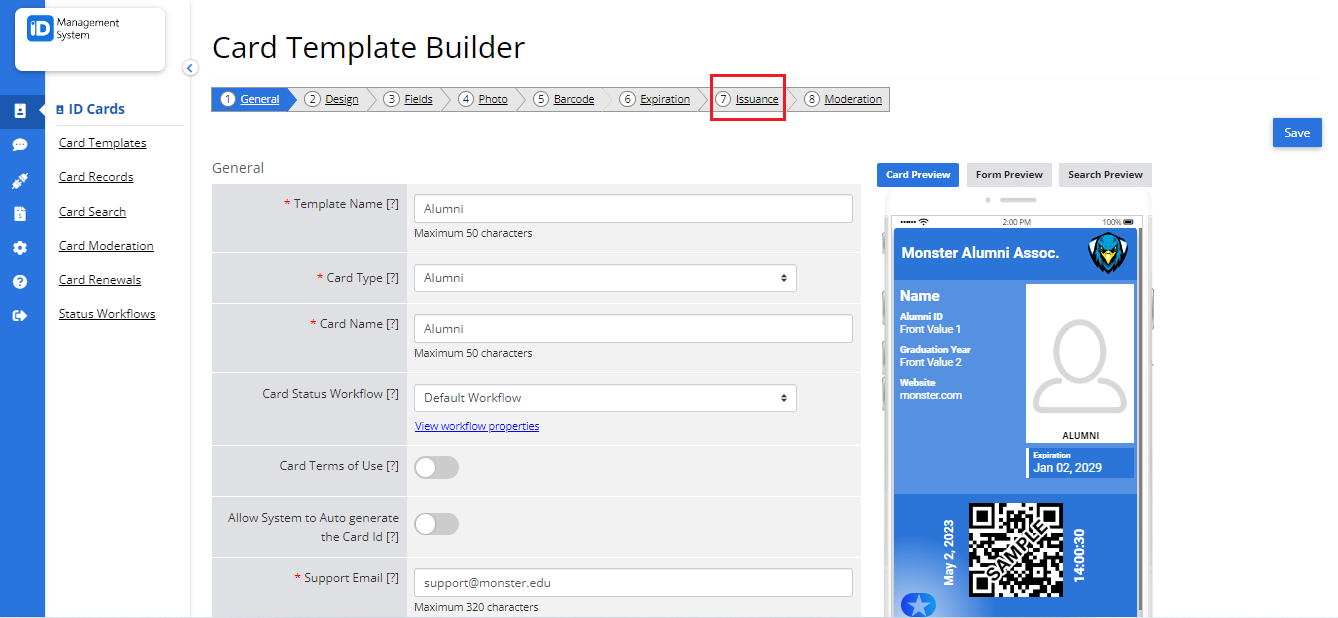
Step 3: Select “Institution Issued” Card Issuance Type
Select “Institution-Issued”. This ensures the card issuance process is fully controlled by the institution. You will then be prompted to add a Unique Identifier.
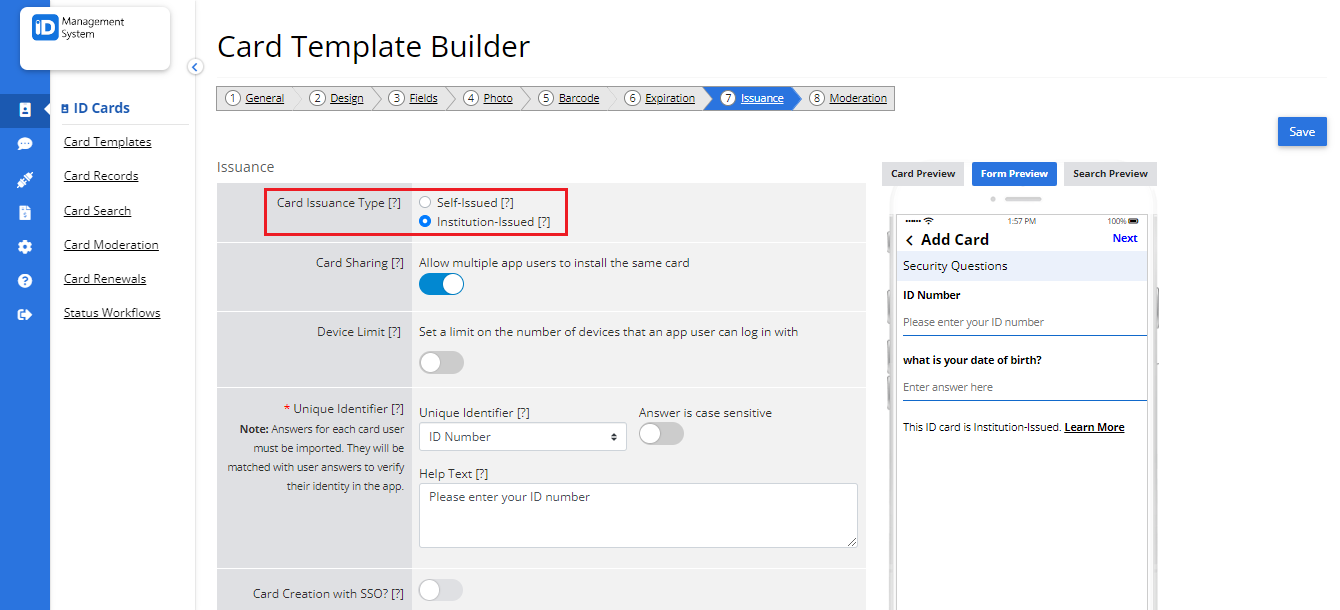
Step 4: Enter the Unique Identifier
The Unique Identifier is used to verify the user’s identity upon ID card creation in the app. It can be either the app user’s email address or ID number. You will need to import the Unique Identifier for each app user from your CSV file or when adding a card record one by one.
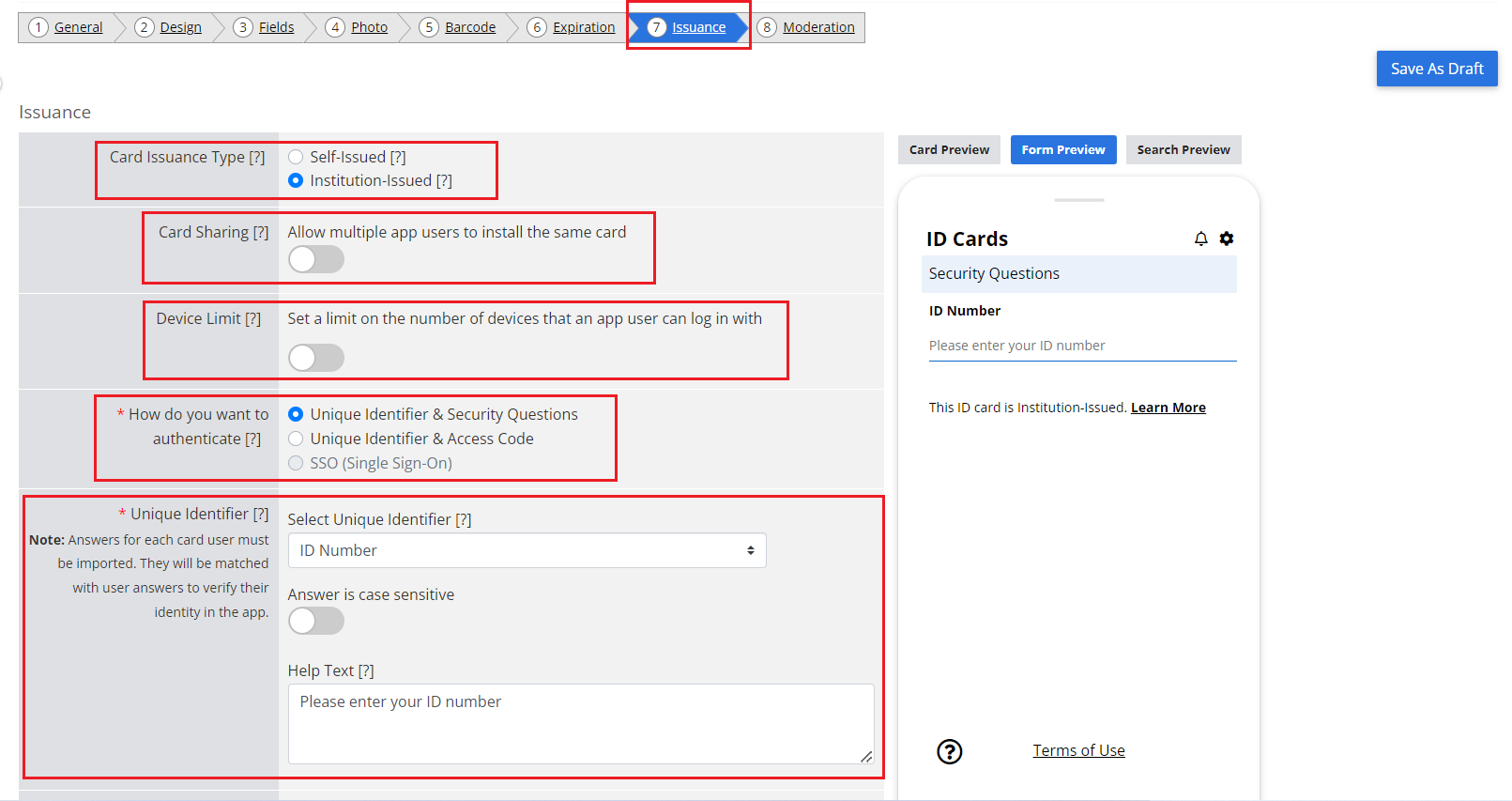
Step 5: Add a Security Question (Optional)
You can optionally add a Security Question for added security. The Security Question is also used to verify the app user’s identity upon ID card creation in the app. You will need to include the answer for each app user from your CSV file or when adding a card record one by one.
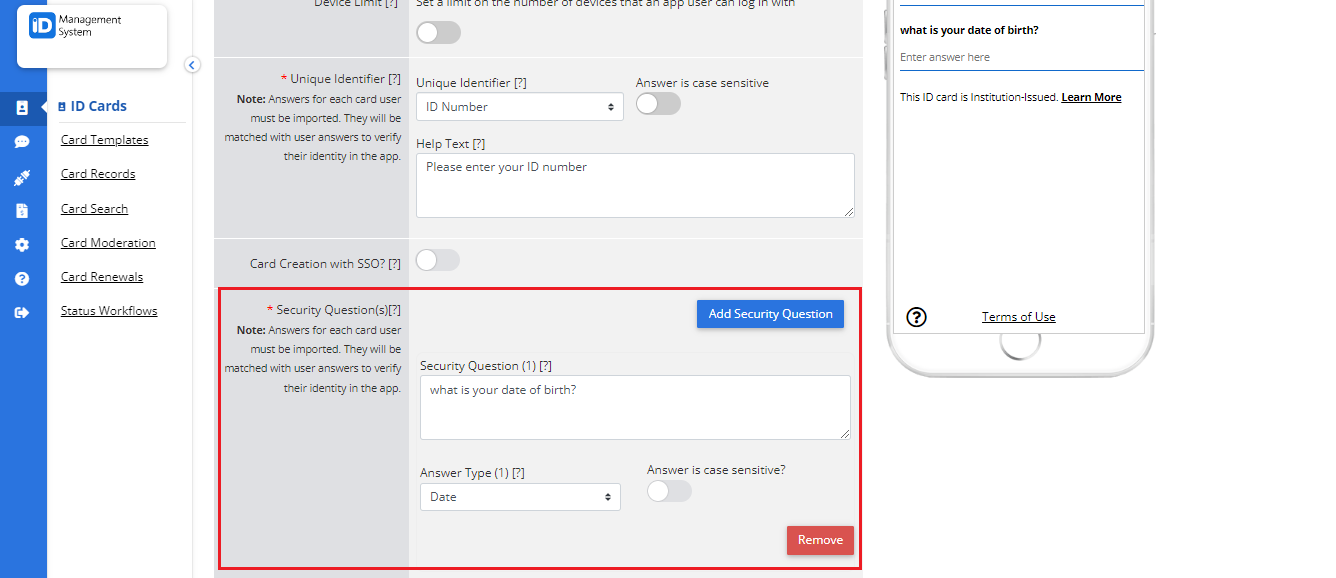
Step 6: Preview and Save
Lastly, click “Form Preview” on the right side of the page. This gives you a preview of the screen that the app users will see when they first launch the app before they’re able to install their ID card.