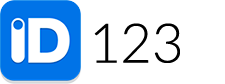Step 1: Design Card Template
Before importing records, please ensure you’ve designed your card template beforehand.
Step 2: Import Card Records
Sign in to your IDMS account and navigate to “Card Records” in the left-hand menu. Next, click on the three dots on the preferred template and select “Import Card Records” to begin the CSV upload process.
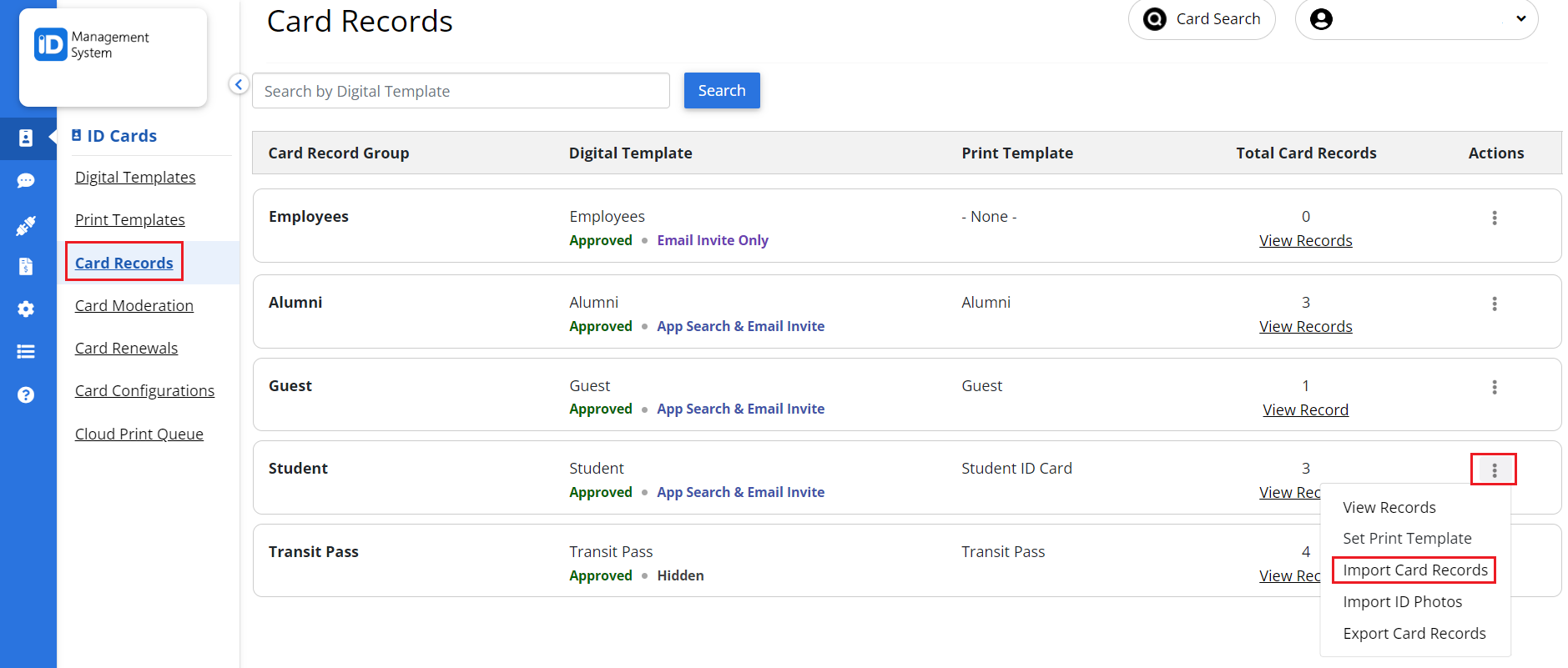
Step 3: Upload CSV File
1. Click the ‘Generate Example CSV’ button to download a pre-configured spreadsheet based on your customized card template.
2. You can use this pre-configured spreadsheet as your actual CSV file, or use it as a reference to ensure your own CSV matches the required format for a successful upload.
3. Once your CSV is ready, click the ‘Upload CSV file’ button and select the CSV file you want to upload.
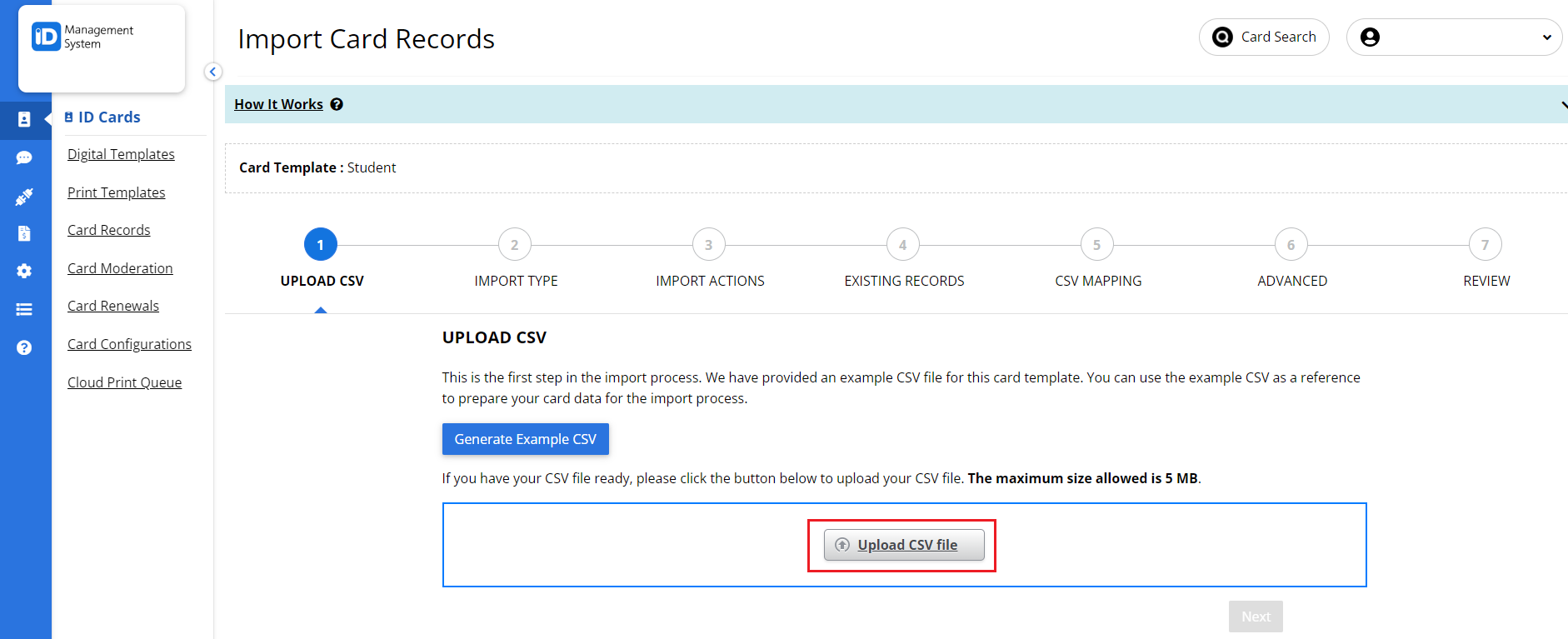
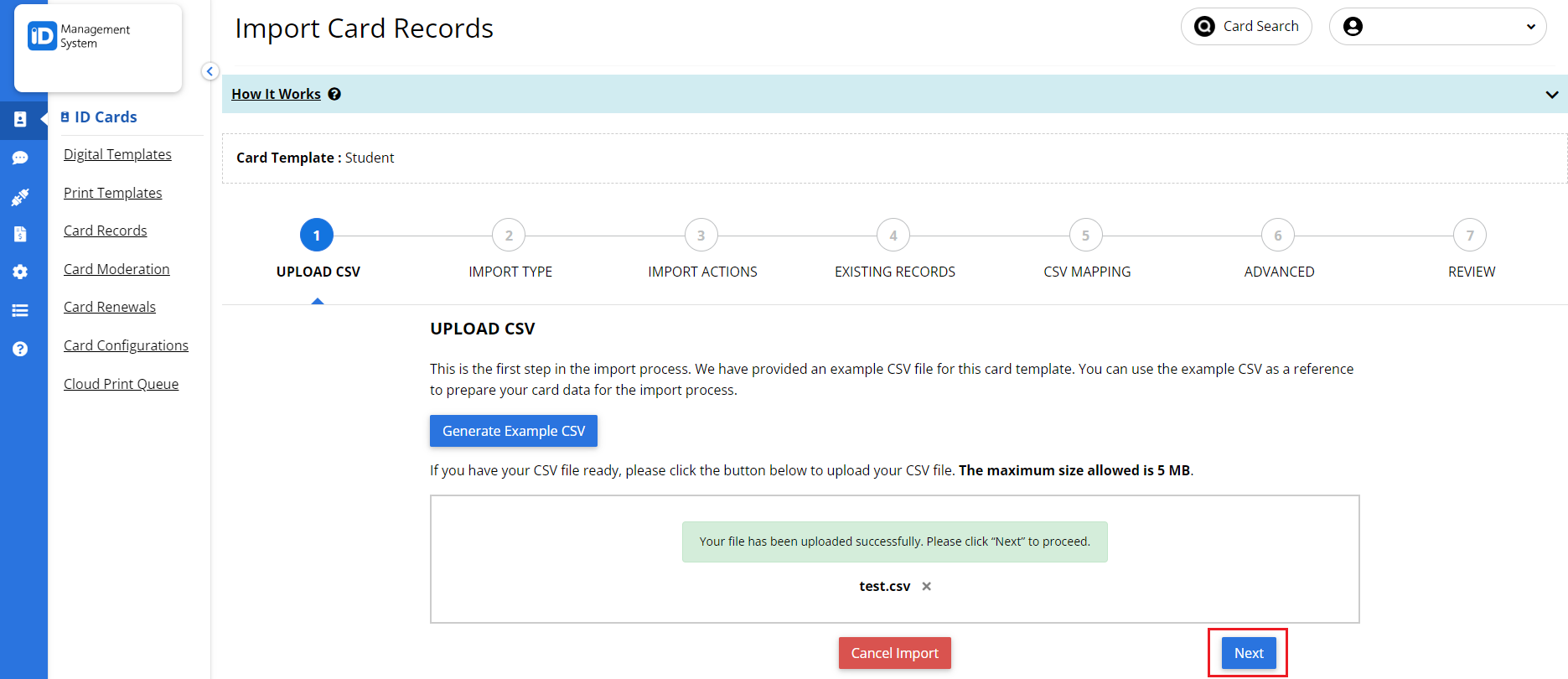
Step 4: Add New Records
Select the ‘Add New Records Only’ option then click ‘Next’.
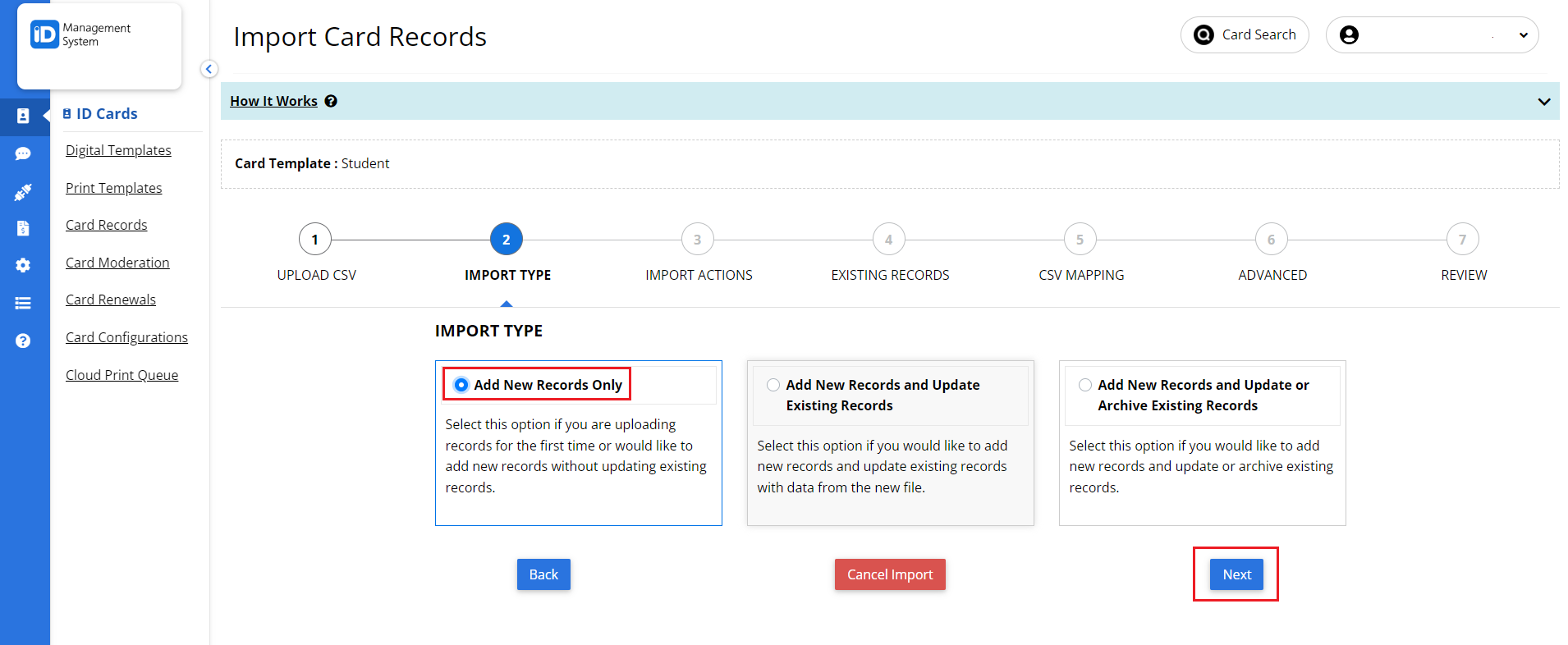
Step 5: Map Card Fields
Map the columns from your CSV file to the fields in your card template.
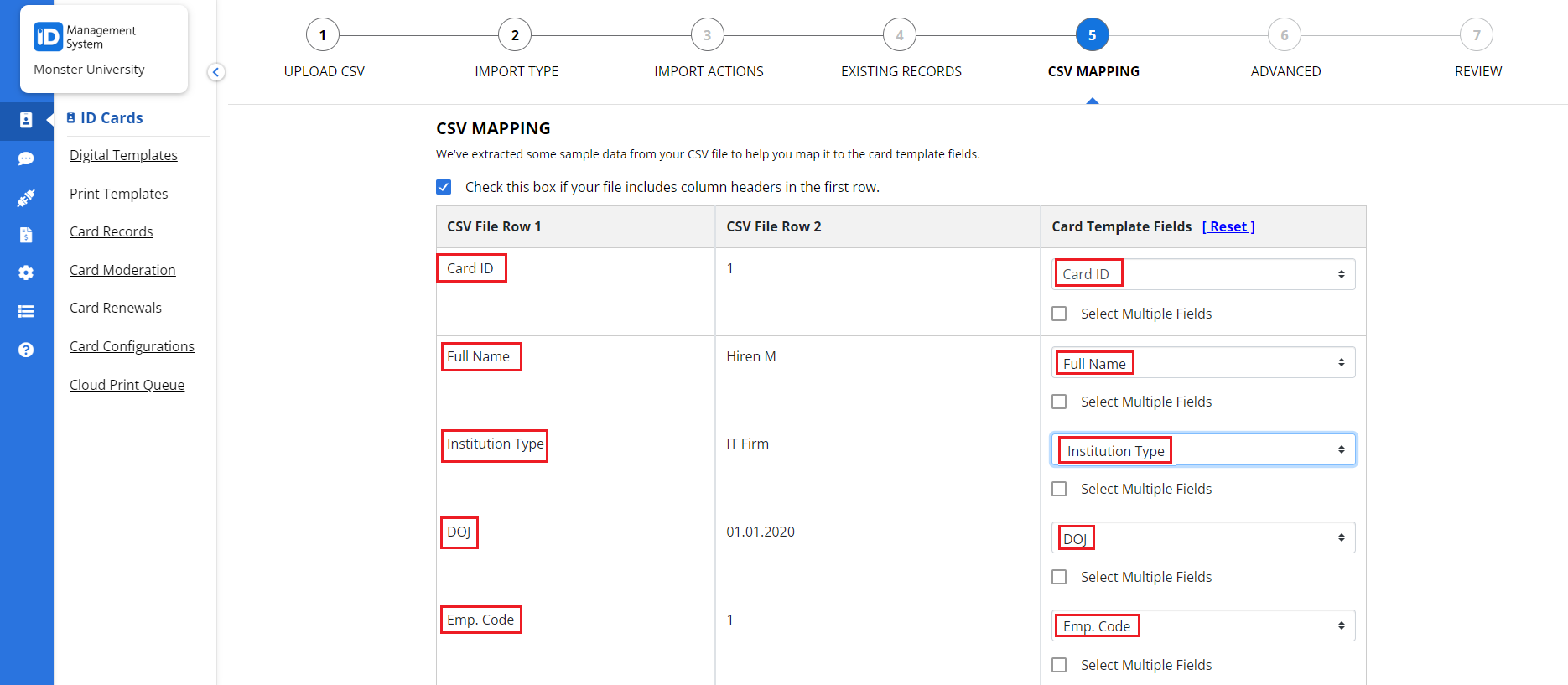
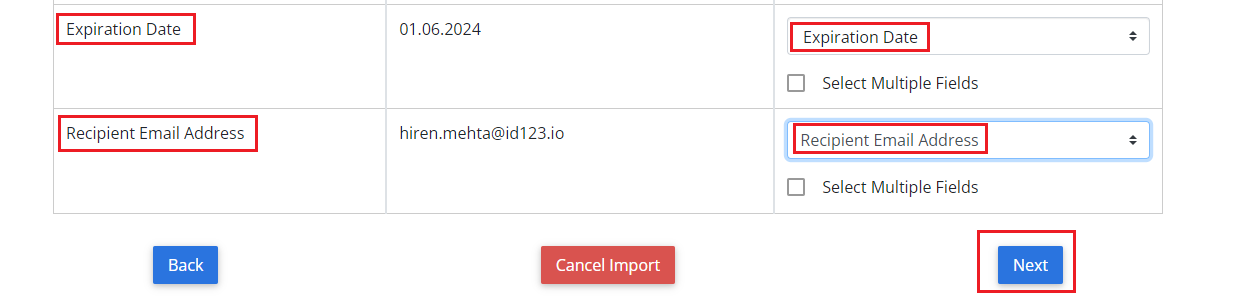
Step 6: Set Advanced Configurations (Optional)
Advanced Configurations (Optional) – Tap Add Action to modify the status of card records by selecting actions such as Activate, Deactivate, Archive, Unarchive, Delete, or you can skip it by directly tapping the “Next” button.
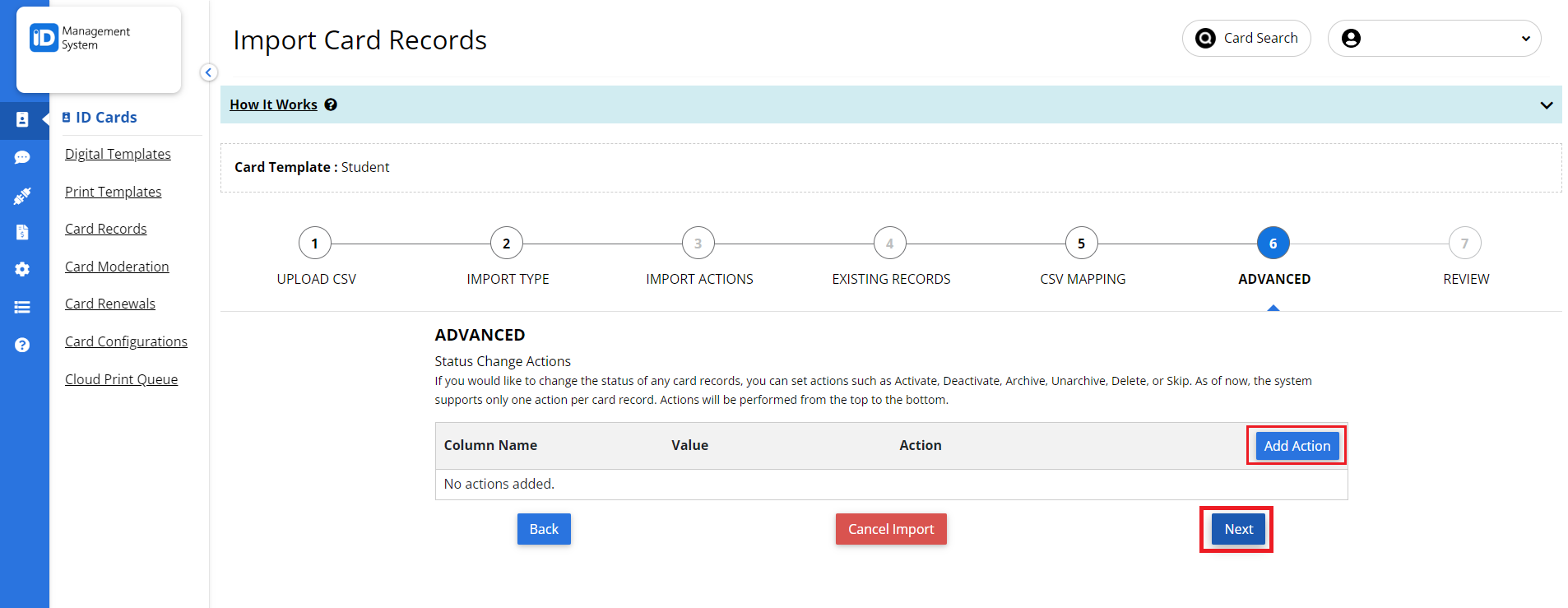
Step 7: Review and Import Data
Review your configurations and settings. When finished, click “Start Importing Data”.
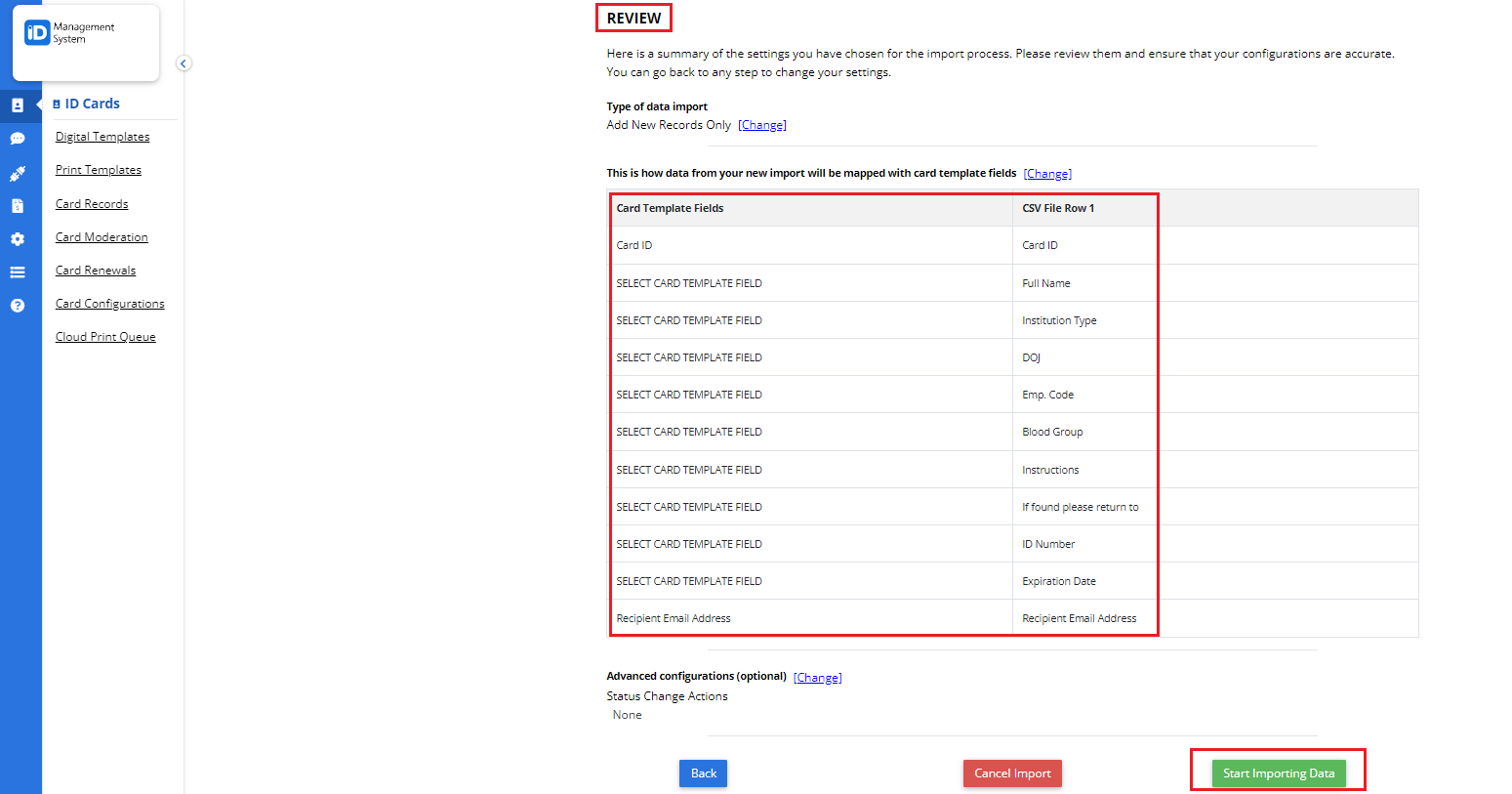
Note: Once the CSV is processed, your card records will be available to view on the “Card Record Dashboard” page.
That’s all it takes to import new card records in bulk via CSV! If you still have questions about importing card records to your IDMS account, do not hesitate to chat with us!