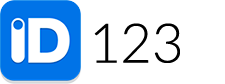What is Deep Linking?
Deep linking is a method that allows you to open a specific screen or view within a mobile app using a hyperlink-style URL. Similar to how a traditional web link navigates to a specific webpage (e.g., https://example.com/path/page), a deep link opens a precise view inside the ID123 mobile app.
These deep links can be embedded in emails, websites, or other mobile apps, making it easy to create a seamless experience across platforms and connect directly to your digital ID cards or institution views.
Why Use Deep Linking in the ID123 App?
Using deep links with the ID123 app lets institutions and organizations:
- Direct users to register or create a card quickly
- Guide users to their digital ID profile
- Link users to their installed cards
- Improve the overall user experience within their mobile ecosystem
ID123 Deep Link Base URI
The base URI for all ID123 app deep links is:
id123://
Understanding “iid” and “ctid”
Deep links often require two key parameters:
| Variable | Description |
|---|---|
| iid | short for Institution ID |
| ctid | short for Card Template ID |
How to find “iid” and “ctid”?
- Institution ID (iid): Go to Settings > Account Info in the ID Management System (IDMS) to find your Institution ID.
- Card Template ID (ctid): Navigate to Card Templates, click Details on your desired template, and copy the Template ID.
Supported Deep Link Views in the ID123 Mobile App
The ID123 app supports multiple deep link destinations. Below are the most commonly used ones with their URI formats and instructions.
| View | Description |
|---|---|
| Profile | Launches the card holder’s Profile View |
| Selected Institution View | Launches the Selected Institution View with a specific institution selected. If the institution has only one card available, it will redirect the user to the Create Card View. If the institution has more than one card, the user will be asked to select a card offered by the institution. |
| Create Card View | Launches the Create Card View for a specific institution. If the template is Self-Issued, the user will need to fill out card details to create a card. If the template is Institution Issued – Self Provisioned, the user will only need to answer security questions to generate their card. |
| Launch Installed Card View | Launches the Card View of an existing card. If the card does not exist, it defaults to the dashboard screen. |
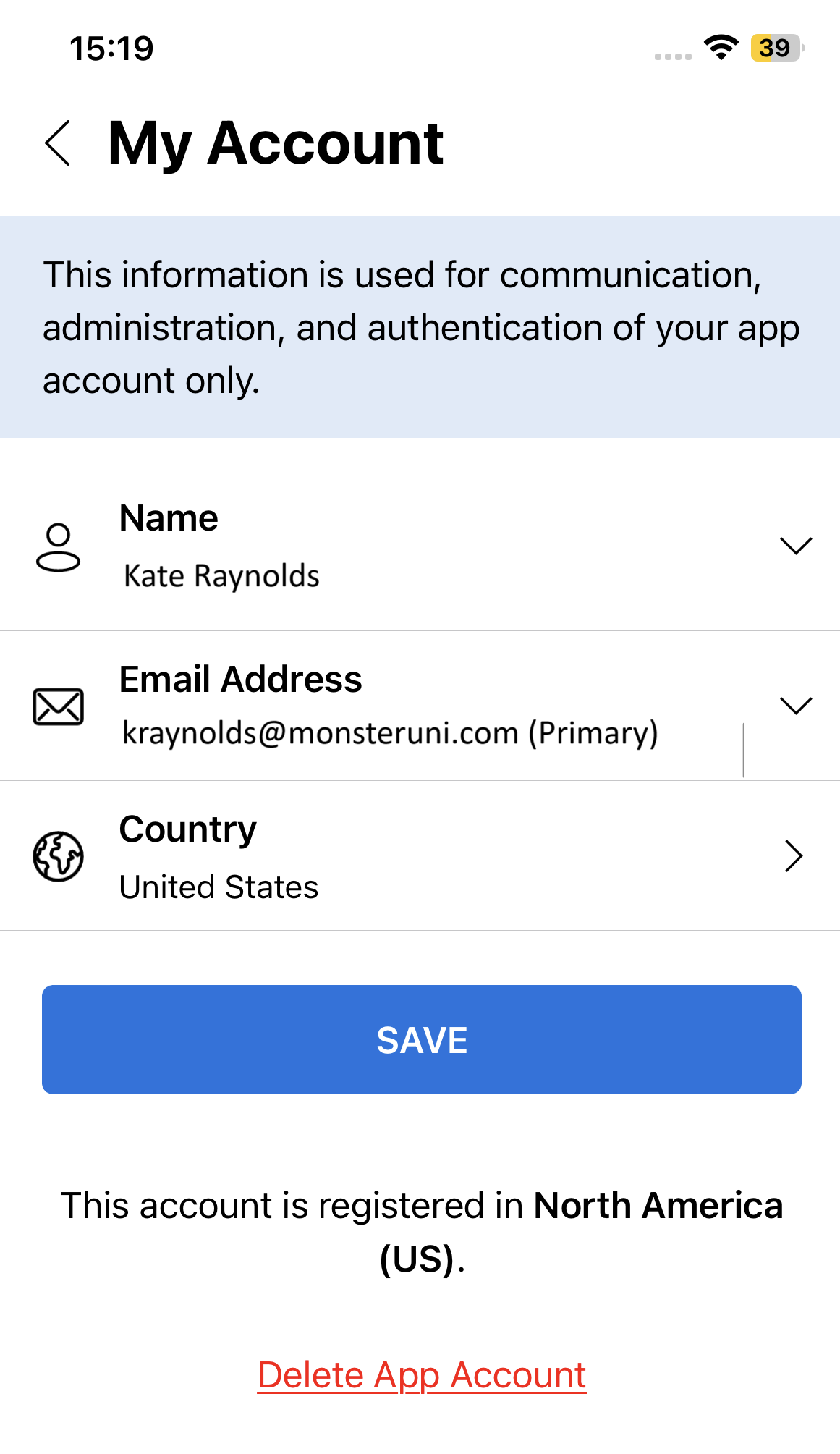
Profile View
URI:
Use Case:
Directs logged-in users to the “My Identity” screen showing their personal ID profile.
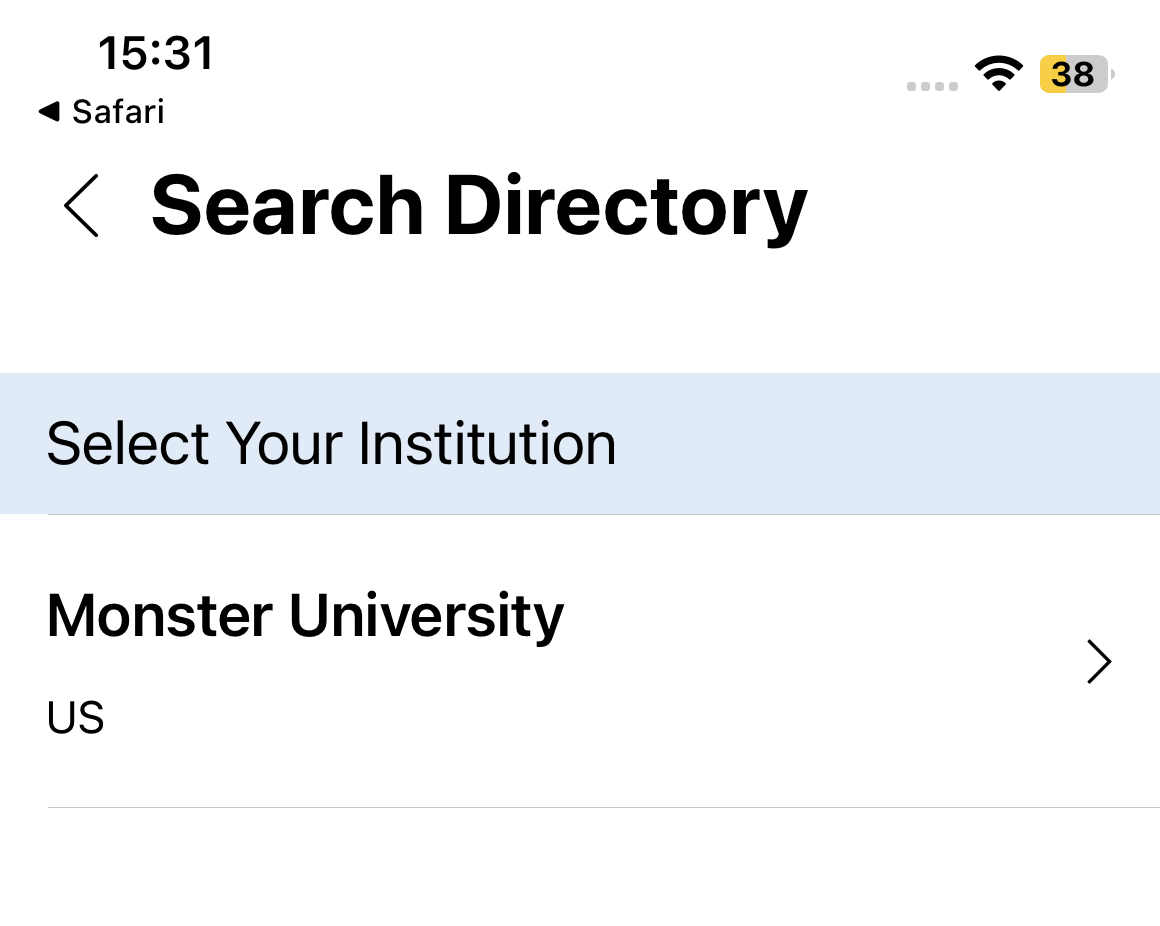
Selected Institution View
URI:
How to generate this link?
Log into your account in the IDMS, click on ‘Account Info’ located under the ‘Settings’ section, copy your Institution ID, and paste it into the deep link after “iid=” in place of ‘1b52a69bfa13537e4886a3f057f50f767be9ac1d’.
Use Case:
This link opens your institution’s profile inside the app.
- If the institution offers one card, users are taken directly to the card creation screen.
- If multiple cards are available, users will be asked to select one.
- If not logged in, users will be prompted to register or log in.
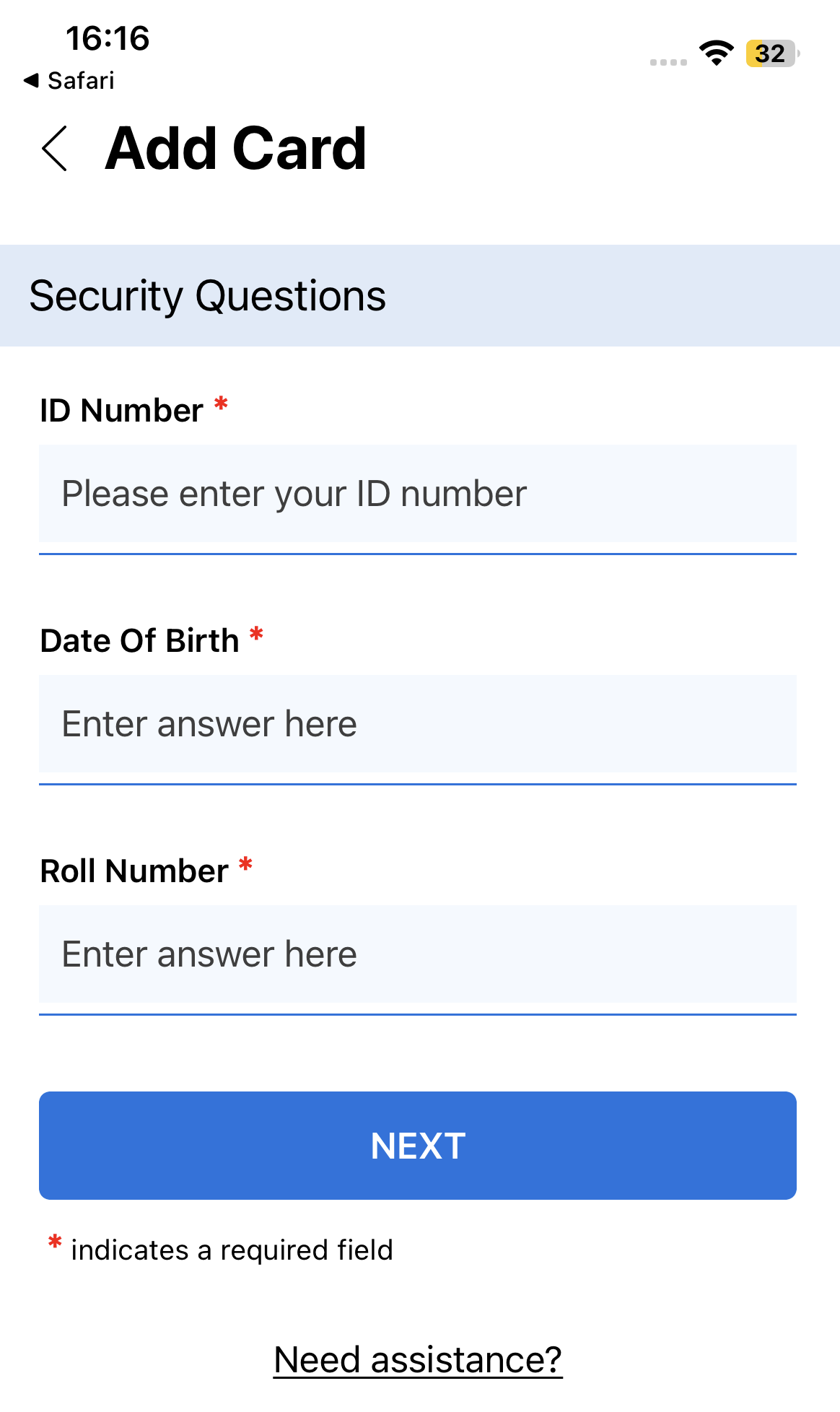
Create Card View
URI:
How to generate this link?
- Log into your account in the IDMS, click on ‘Account Info’ located under the ‘Setting’ section, copy the Institution ID, and paste it into the deep link after “iid=” in place of ‘1b52a69bfa13537e4886a3f057f50f767be9ac1d’.
- Log into your account in the IDMS, Click on the ‘Details’ link on the preferred template in the Card Templates page, copy the Card Template ID, and paste it into the deep link after “ctid=” in place of ‘12345fsdadasd’.
Use Case:
Sends users directly to the card creation form:
- If the card is Self-Issued, users fill out personal details.
- If the card is Institution Issued – Self Provisioned, users only answer verification questions.
- Note: Users must be logged in; otherwise, they will be directed to register.
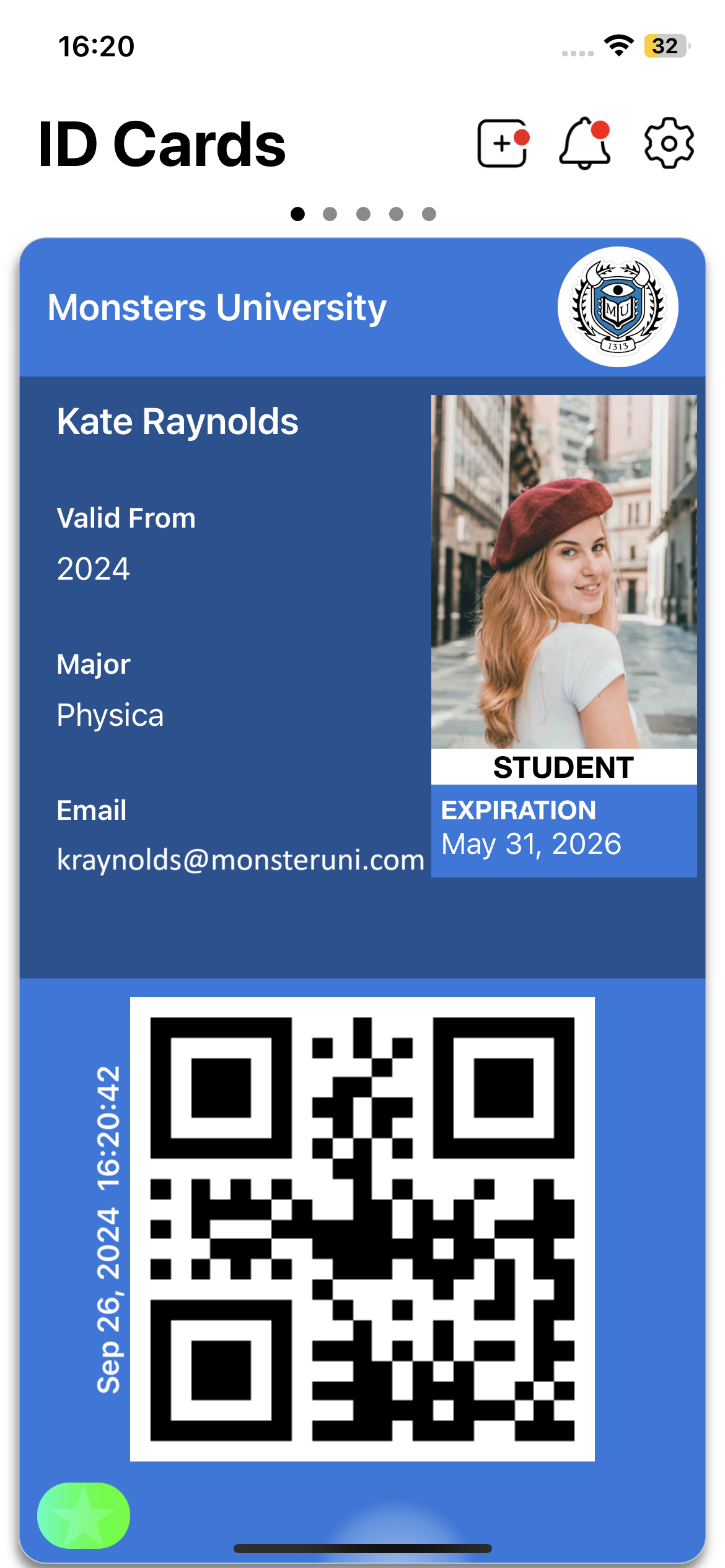
Launch Installed Card View
URI:
How to generate this link?
Log into your account in the IDMS, Click on the ‘Details’ link on the preferred template in the Card Templates page, copy the Card Template ID, and paste it into the deep link after ‘ctid=’ in place of ‘12345fsdadasd’.
Use Case:
This deep link opens a previously installed digital ID card in the app. If the user does not have the card or is not logged in, they will be redirected to the registration or login screen.
Benefits of Using Deep Linking with the ID123 App
- Faster onboarding: New users can instantly access specific screens without navigating manually.
- Streamlined card installation: Guides users directly to the right card with one click.
- Improved app integration: Ideal for organizations embedding ID123 functionality into their own mobile experience or student/staff portals.
Deep linking in the ID123 app enables institutions to create a smooth, user-friendly mobile experience by guiding users directly to key parts of the app—such as ID profile views, institution selection screens, and card creation forms. Using the correct iid and ctid parameters ensures that your digital ID cards are always one click away.
If you need assistance generating deep links or accessing your IDMS credentials, contact our support team.