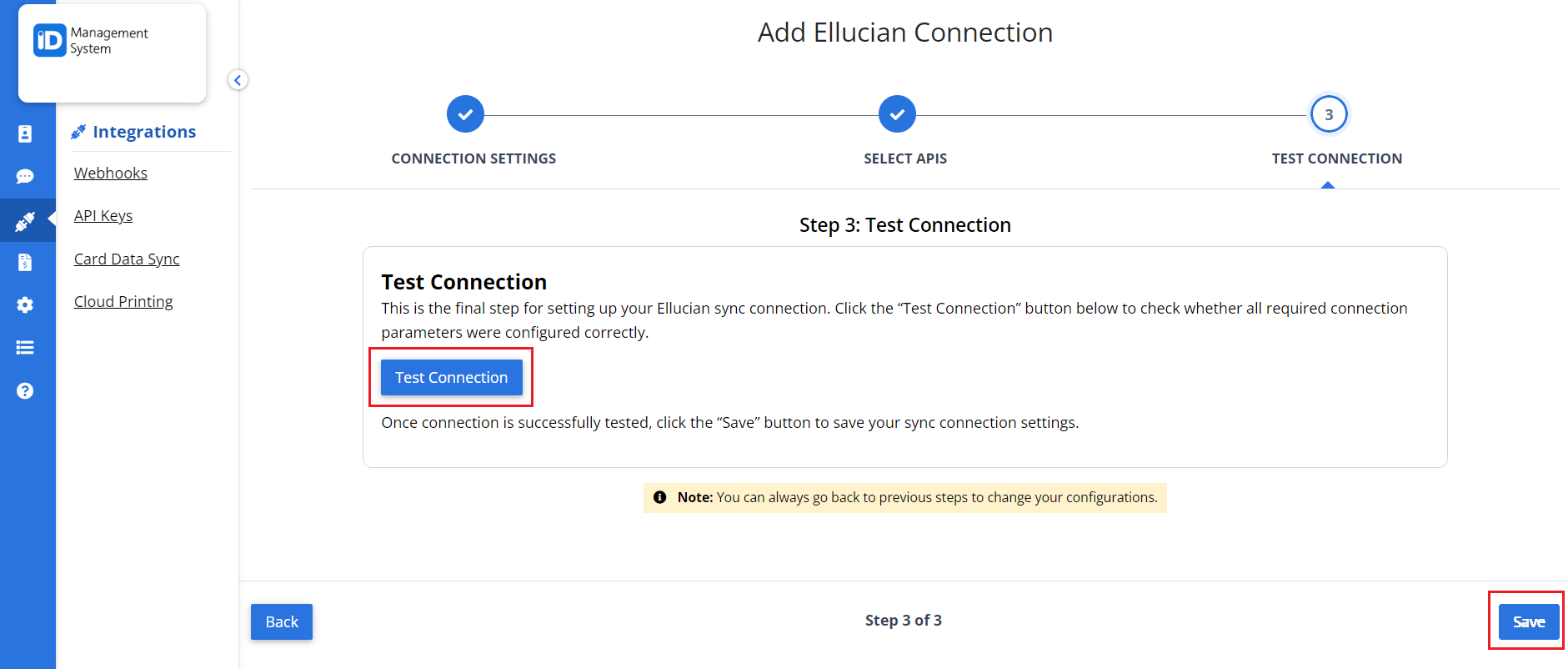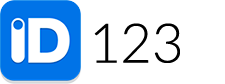Step 1: Navigate to “Card Data Sync”
Log in to your IDMS account, navigate to the “Integrations” icon from the left navigation panel, and click the “Card Data Sync” option.
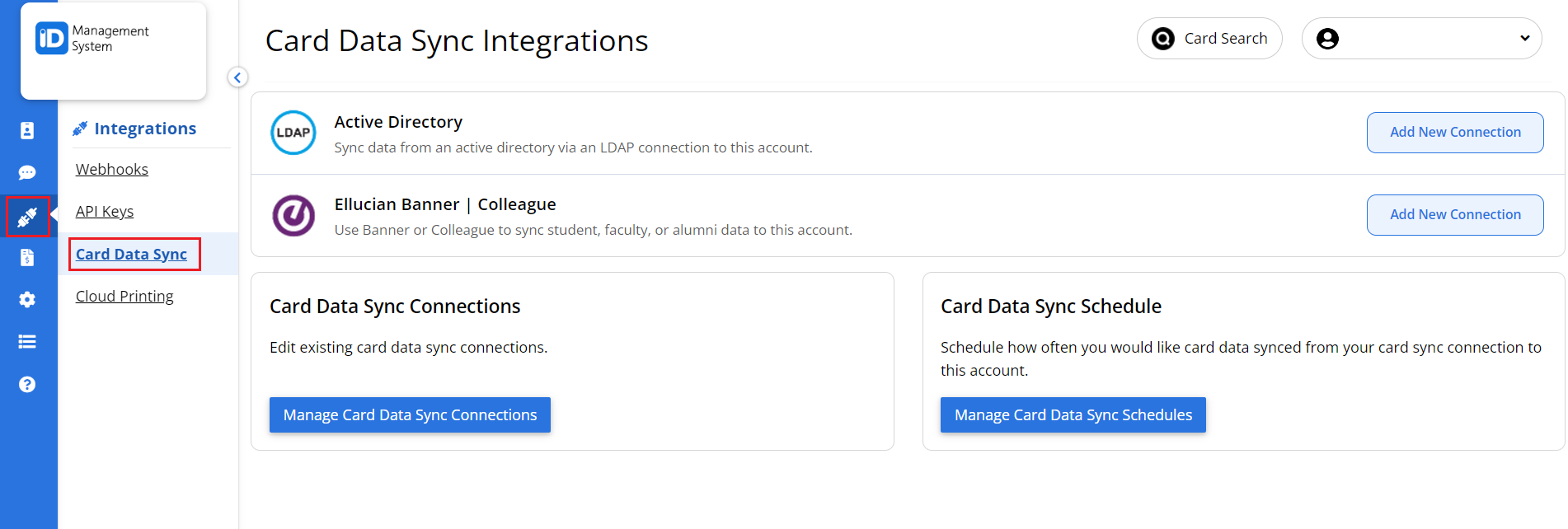
Step 2: Add New Connection
Click on “Add New Connections” next to the Ellusion Banner | Colleague sync integration option.
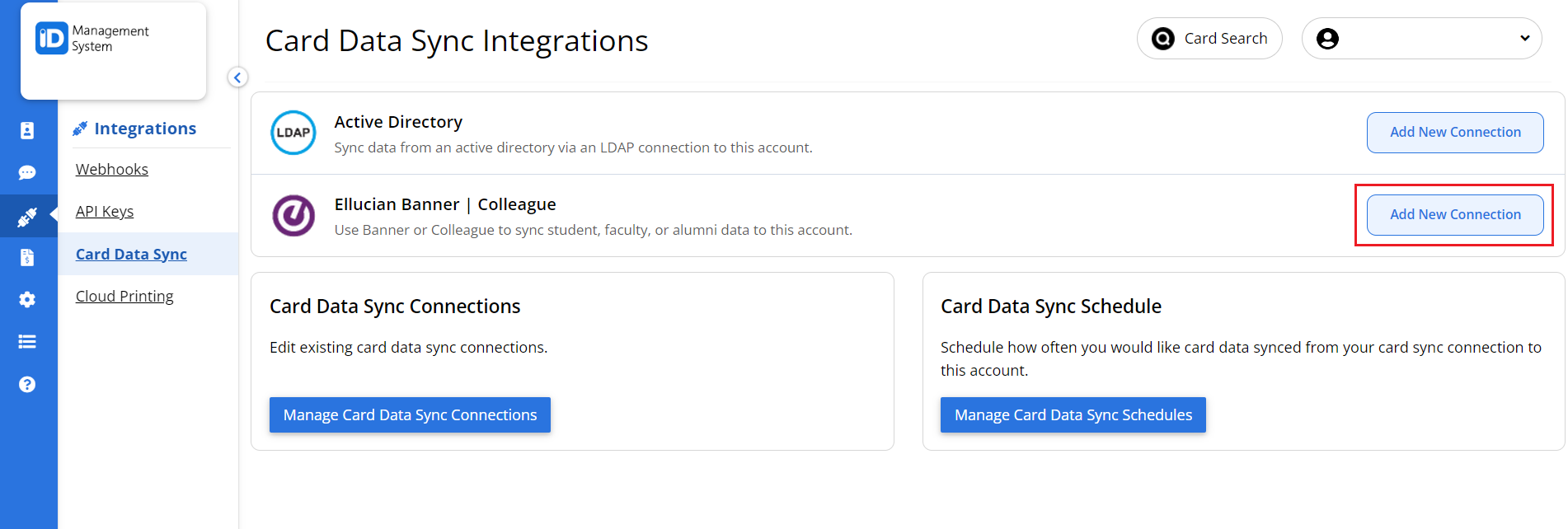
Step 3: Enter Connection Setting Details
Enter a connection name, select the product as Banner, enter the API Key, and tap on the next button.
Note: If you need assistance generating an API key from Ellucian, please contact support@id123.io.
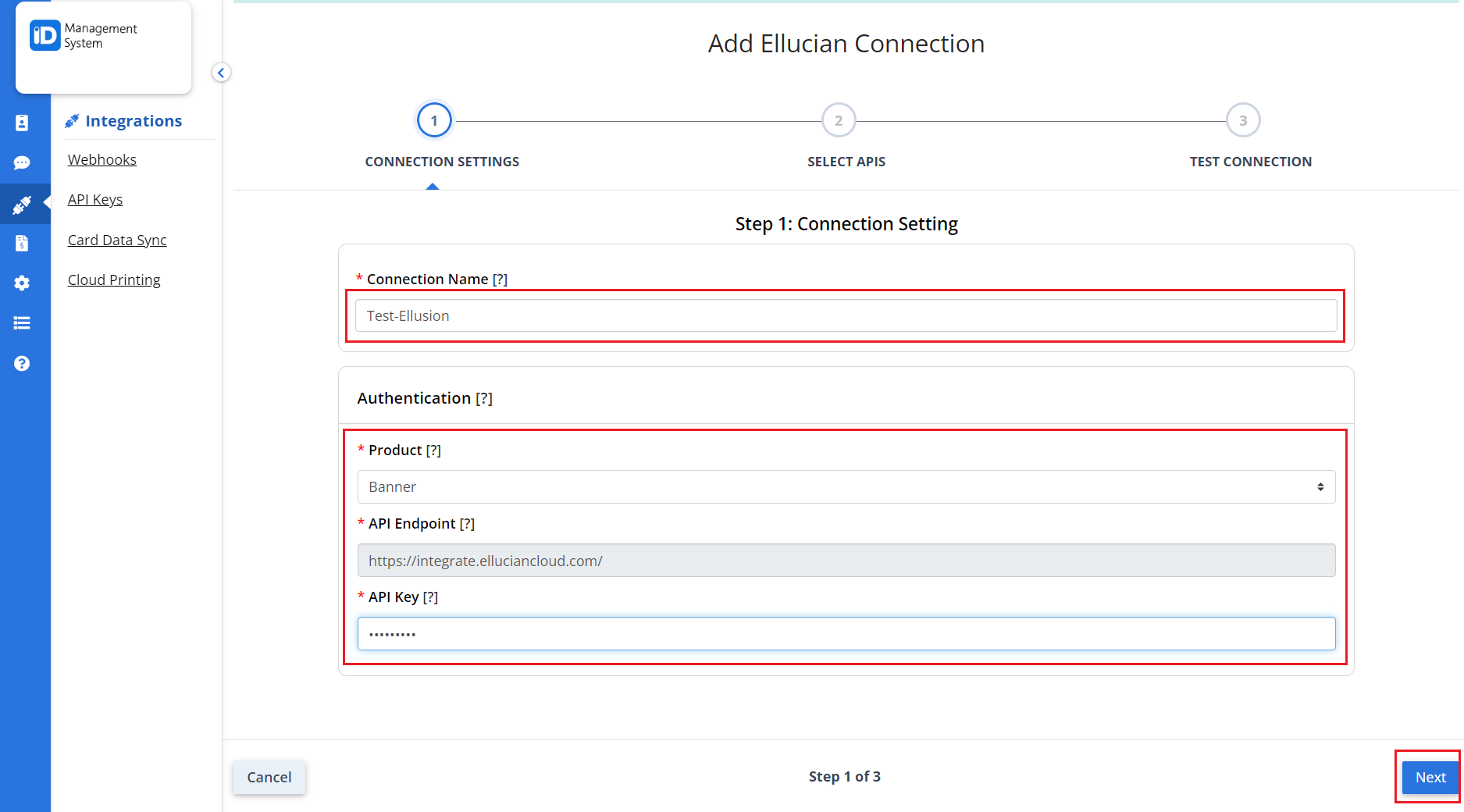
Step 4: Select APIs
Ensure all the APIs are selected in the ‘Required APIs’ section. You can select the optional APIs in the “Additional APIs”. Click the “Next” button when finished.
Note: If you extend your database model by adding a custom field to the Persons API then we can consume the custom field and map it to a field on the digital ID card.
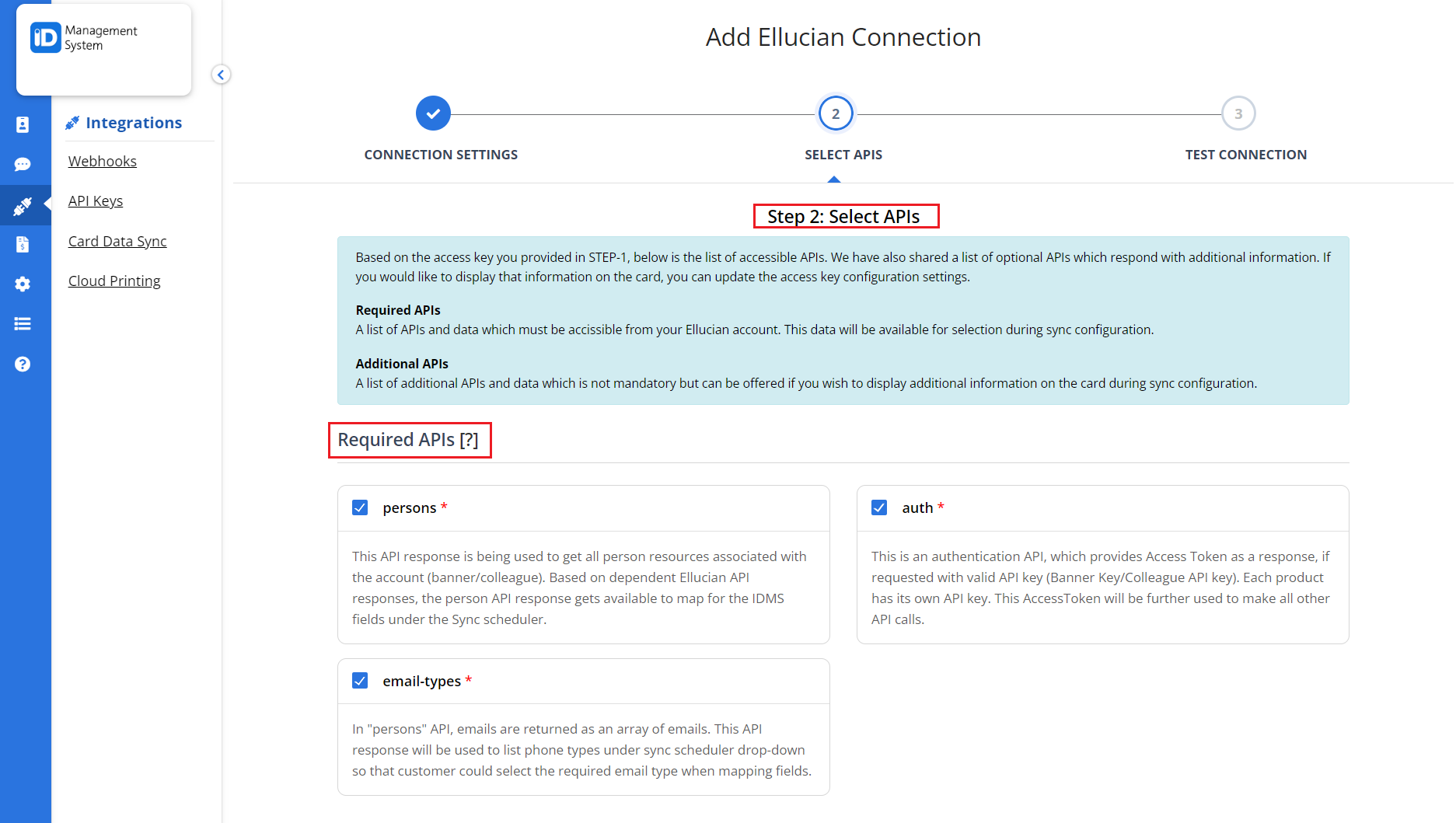
Step 5: Test Connection
Click on “Test Connection”. Once the connection is successful, hit “Save”.