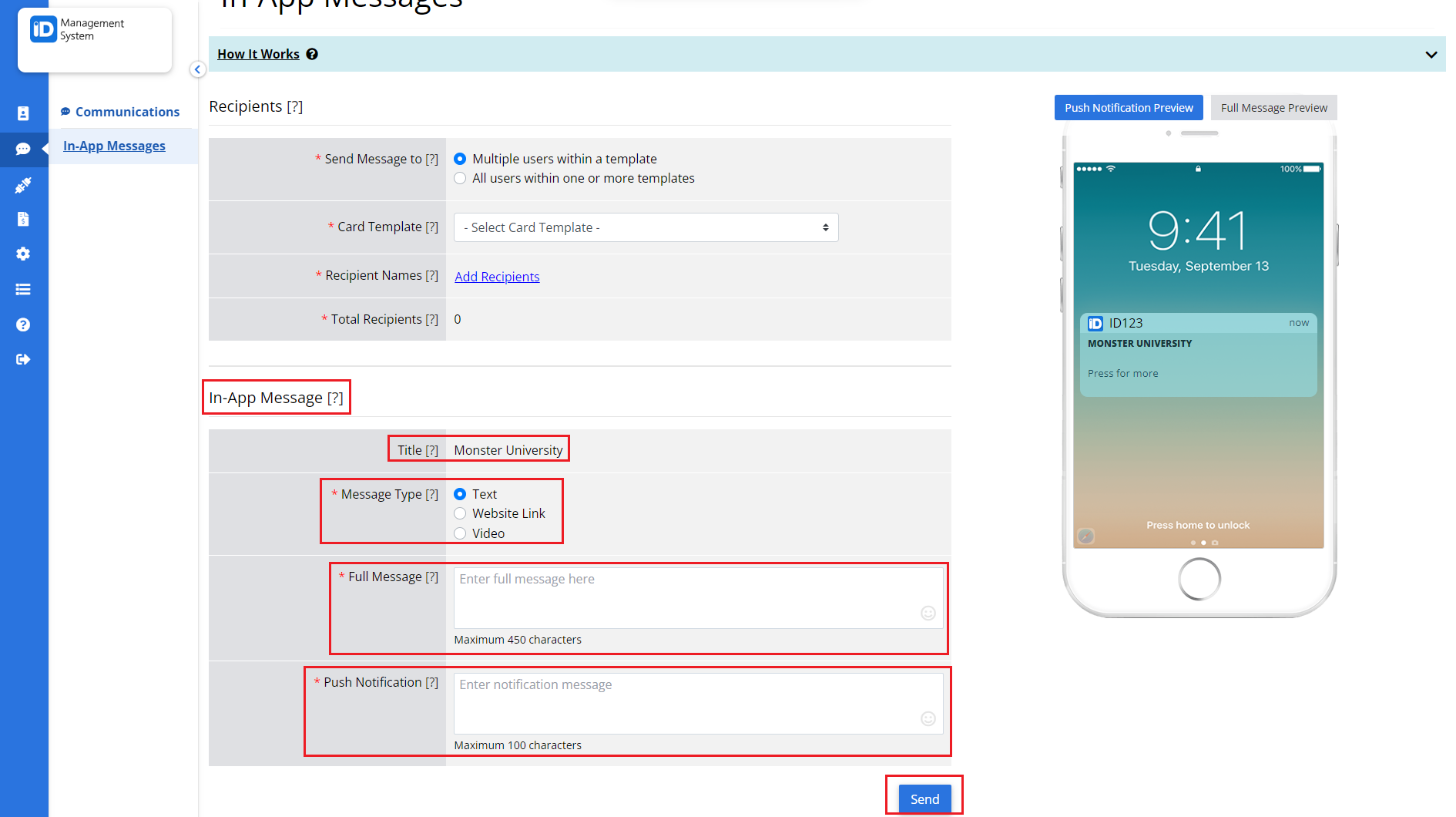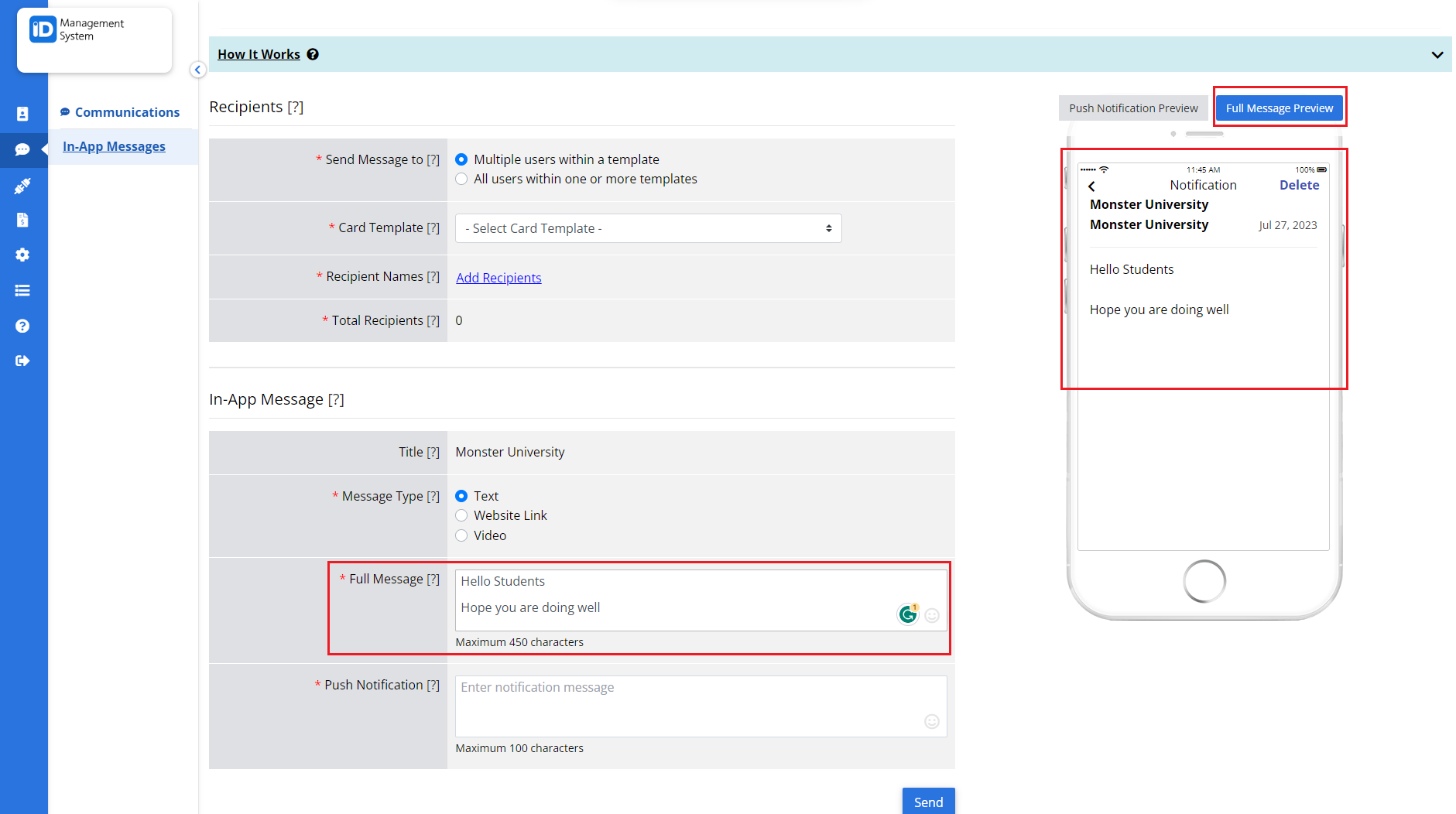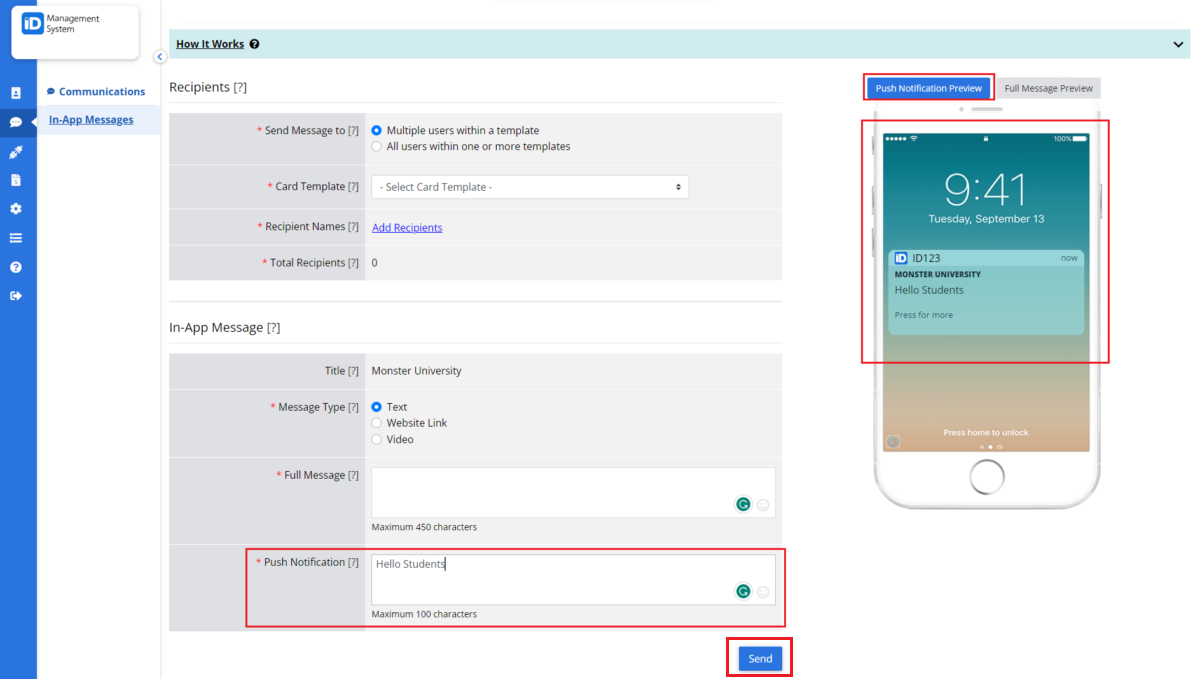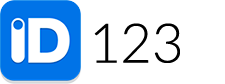Step 1: Navigate to “In-App-Messages” from the “Communications” Page
Log in to your IDMS account. Find the Communications section on the left side navigation bar and click on “In-app Messages”.
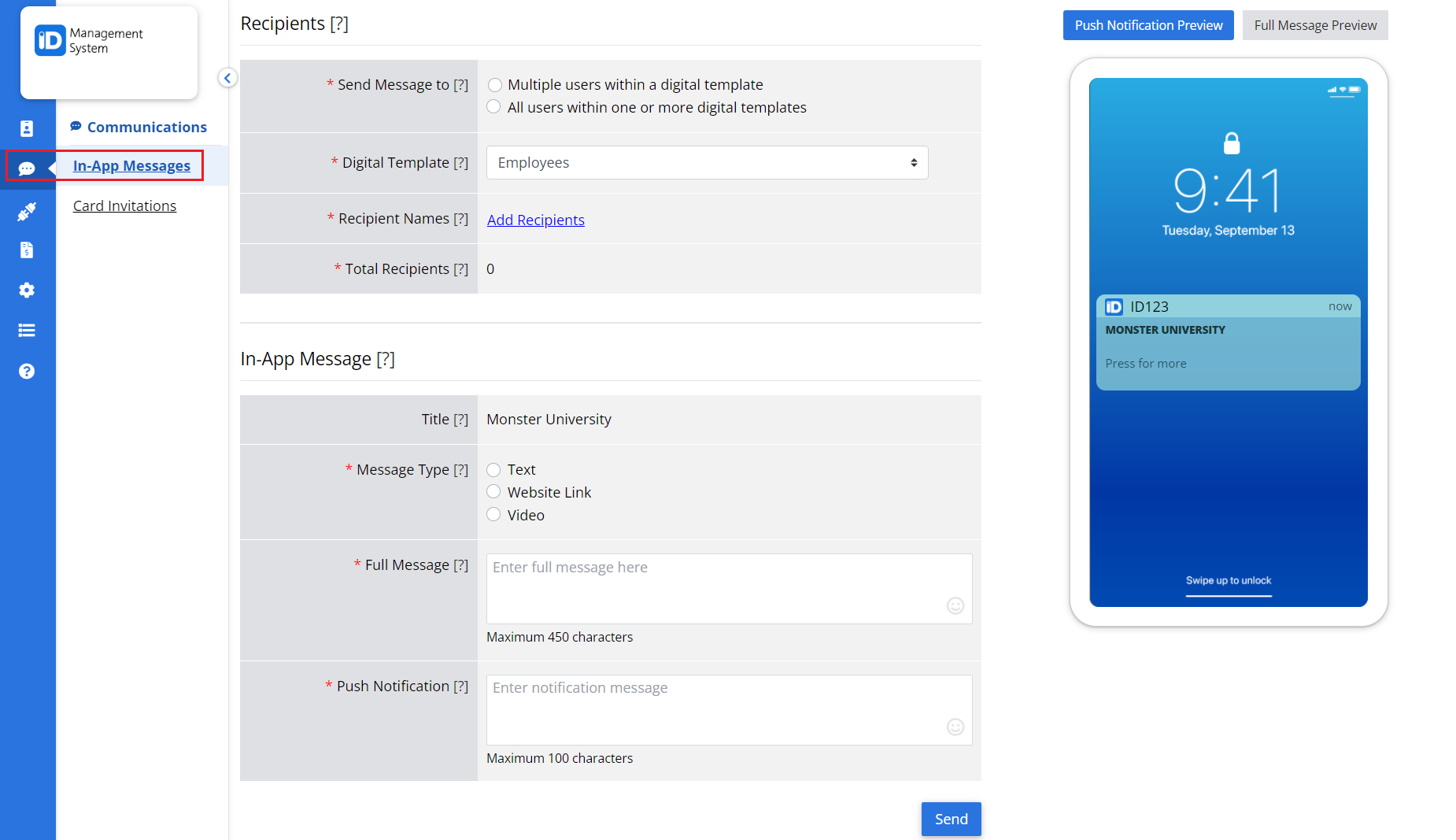
Step 2: Add Recipients
Choose who you’d like to send the message to by selecting ‘Multiple users within a template’ or ‘All users within one or more templates’. You can also add specific recipients by clicking “Add Recipients” and then entering their names.
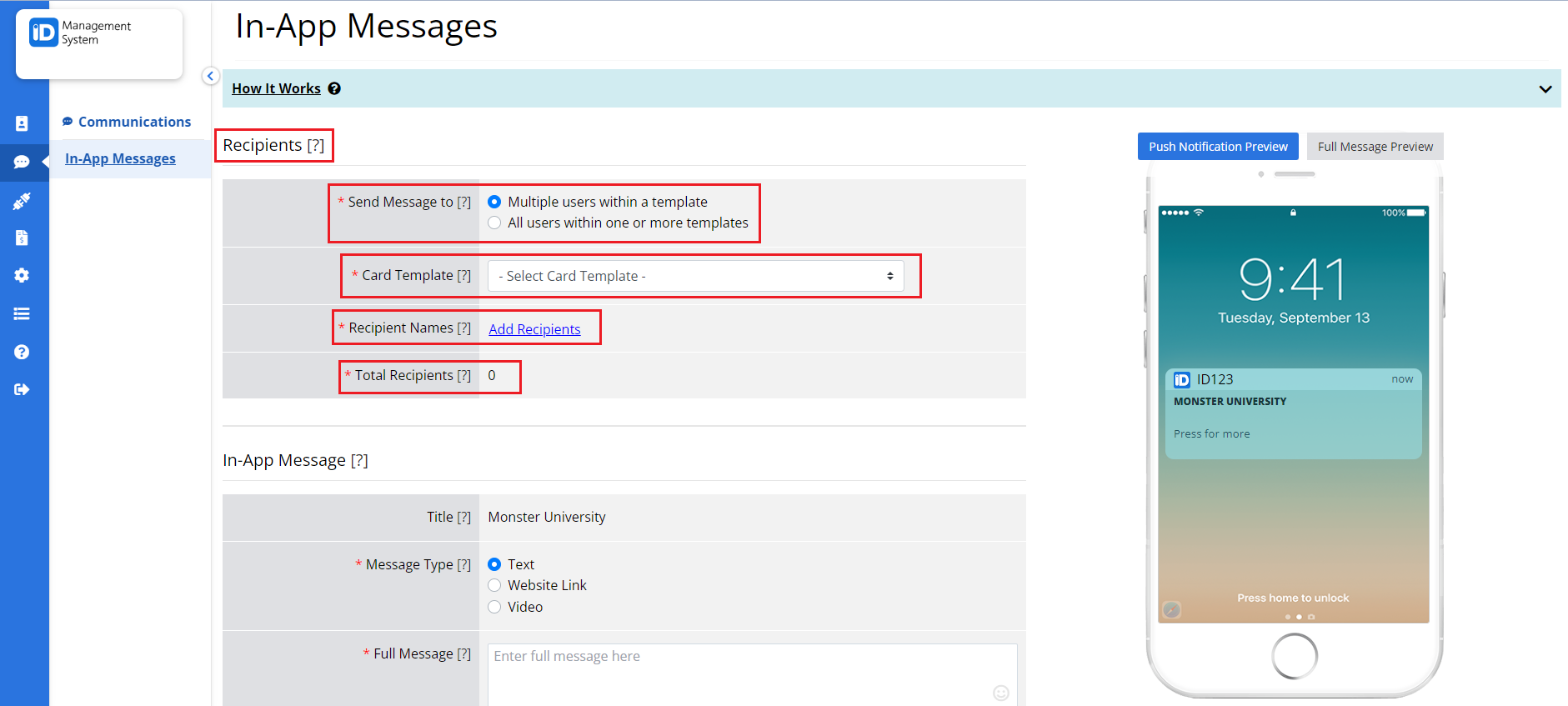
Step 3: Choose the Message Type
Choose one of the three Message Types in the next section below.
- Display Text – Enter a Full Message of your notification. Full Messages will be displayed in the cardholder’s inbox from their app. A Push Notification will be displayed on the cardholder’s locked phone screen. Both Full Messages and Push Notifications can be sent at the same time. Hit “Send” when finished.
- Website Link – Enter a hyperlink and select how you want your cardholders to view the link. Then, enter a short text that will appear on your cardholders’ phone screen as a push notification. Hit ‘Send’ when finished.
- “Video URL” – Upload a video URL from an accessible server or a video hosting service. Hit “Send” when finished. Cardholders can now watch the video from their app’s inbox.